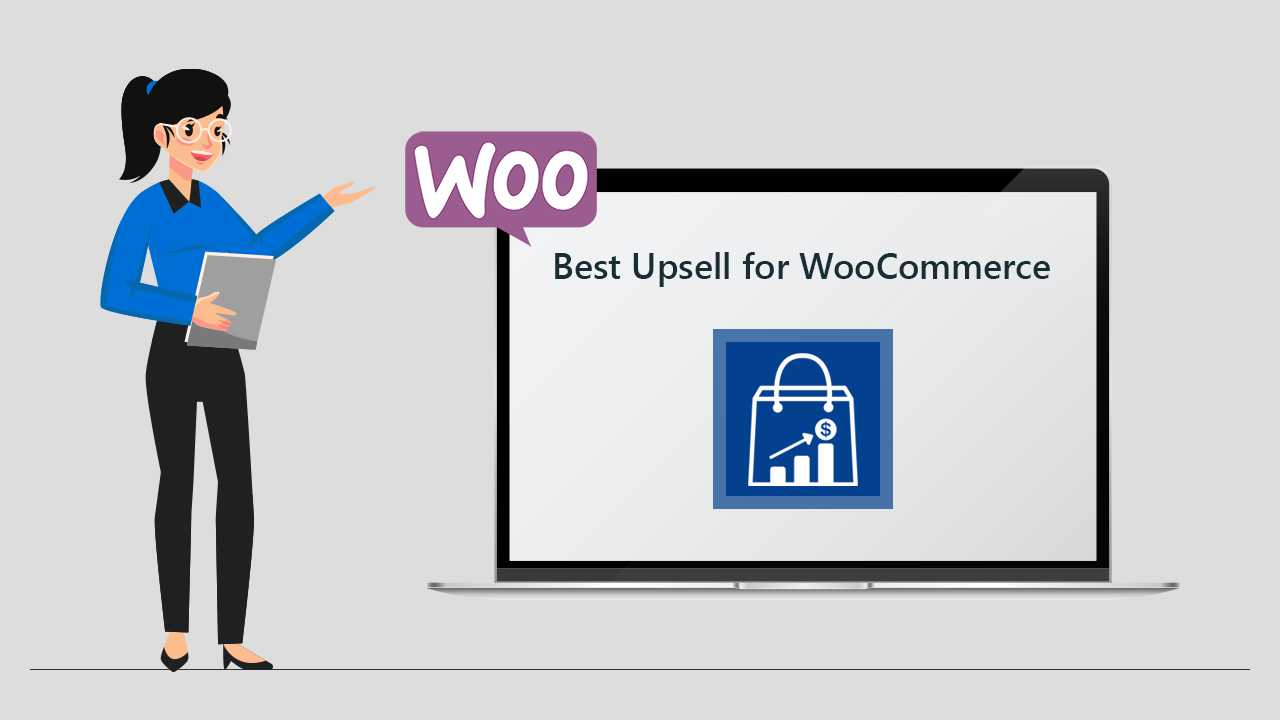
Best Upsell Overview
Best Upsell For WooCommerce is an all-in-one plugin for Upselling & Cross-selling. With this WooCommerce upsell plugin, you can easily create bump sales to boost your sales and skyrocket Average Order Value (AOV)! It also offers an unlimited “Free version” for all the WordPress eCommerce merchants to make their online store conversion-ready.
Highlighted features
- Product Upsell
- Multiple Checkout Buttons
- Advanced Analytics
- Ready-made Template
- Easy Customization
- Responsive UI
- Product Exclusion by Tags
- No Coding Required
- Built-in Preview Tool
- Sticky Cart Bubble
NOTES
- You must have an SSL certificate.
- Pretty permalinks in Settings > Permalinks so that the custom endpoints are supported.
- Default permalinks will not work.
Quick Installation & Set-up
Please follow the step-by-step instructions to install the Best Upsell For WooCommerce plugin and make it ready for your WooCommerce store.
Installing the plugin in your WooCommerce store
Step #1: Go to the plugin tab of your store and search for the “Best Upsell For WooCommerce” plugin. Or directly visit the WordPress plugin page.
Step #2: Click on the “Install Now” button to add the plugin to your WordPress website.
Step #3: Activate the Best Upsell For WooCommerce plugin by clicking on “Activate”.
Once you activate the plugin you can find the “Best Upsell” tab added in your WordPress navigation sidebar.
Setting up the Best Upsell plugin in your store
Step #4: After activating the plugin, go to the Best Upsell tab in your sidebar.
Step #5: Click on the Start Setup button.
Step #6: Next, you need to connect the Best Upsell plugin to your store. For that, log in with your WooCommerce store credentials.
Step #7: Now, click on the “Approve” button to give data access permission to the plugin.
Step #8: You can now select whether you want to use the pre-define cart drawer template or create a new template for your WordPress eCommerce store.
Best Upsell provides an inbuilt side-cart template for the store owners to help them have a conversion-ready store effortlessly. After selecting the “cart upsell” option, click Next.
Congratulations! You have successfully finished the Best Upsell plugin installation and setup.
Getting familiar with Best Upsell For WooCommerce Plugin
Here, you will learn about the dashboard, widgets, and settings of the Best Upsell plugin. Let’s start with the plugin dashboard.
Dashboard
The dashboard of Best Upsell shows the valuable metrics at a single glance that helps you understand how the plugin is performing in your store.
(1) Active Template
Here, you can see the Side cart template that is currently active in your WooCommerce store. You can start customizing the Best Upsell cart template by clicking on the “Customize” button. You can also preview the template from here!
(2) Advanced Analytics
Here you can see the most valuable metrics of the plugin as well as your eCommerce stores such as impressions, clicks, click-through rate (CTR), conversions, conversion rate (CVR), orders, and revenue, measure the difference in your Average Order Value (AOV).
By default, the dashboard shows data for the last 30 Days. If you want to see data for another date range, you can click on the Last 30 Days button and select a different date range.
At the end of the Dashboard page, you can see the analytical metrics for individual widgets of the Best Upsell plugin. Therefore, you not only track the overall performance of the plugin but also check which widget is working better for your WordPress eCommerce website.
Widgets
Let’s see get familiar with the amazing widgets of the Best Upsell for the WooCommerce plugin.
(1) Cart Items
Using the Cart Items widget, you can add distinct functionalities to customize the default shopping cart. This widget allows you to create multiple product upsells and set different discount offers for each upsell. How to customize the Cart Items widget?
(2) Checkout button
This widget of the Best Upsell plugin lets you create multiple ‘Checkout’ buttons to provide a super easy buying process.
With the Checkout button widget, you can add multiple upsells just above the Checkout button. Therefore, you can remind your customers to get some add-ons with their purchase when they’re about to checkout. How to customize the Checkout button widget?
Settings
You can easily access the settings of the Best Upsell plugin by clicking on the “Settings” button on the Dashboard.
In case you want to temporarily hide or remove the Best Upsell plugin from your WoocCommerce store, you can click on the Disable Bestupsell button.

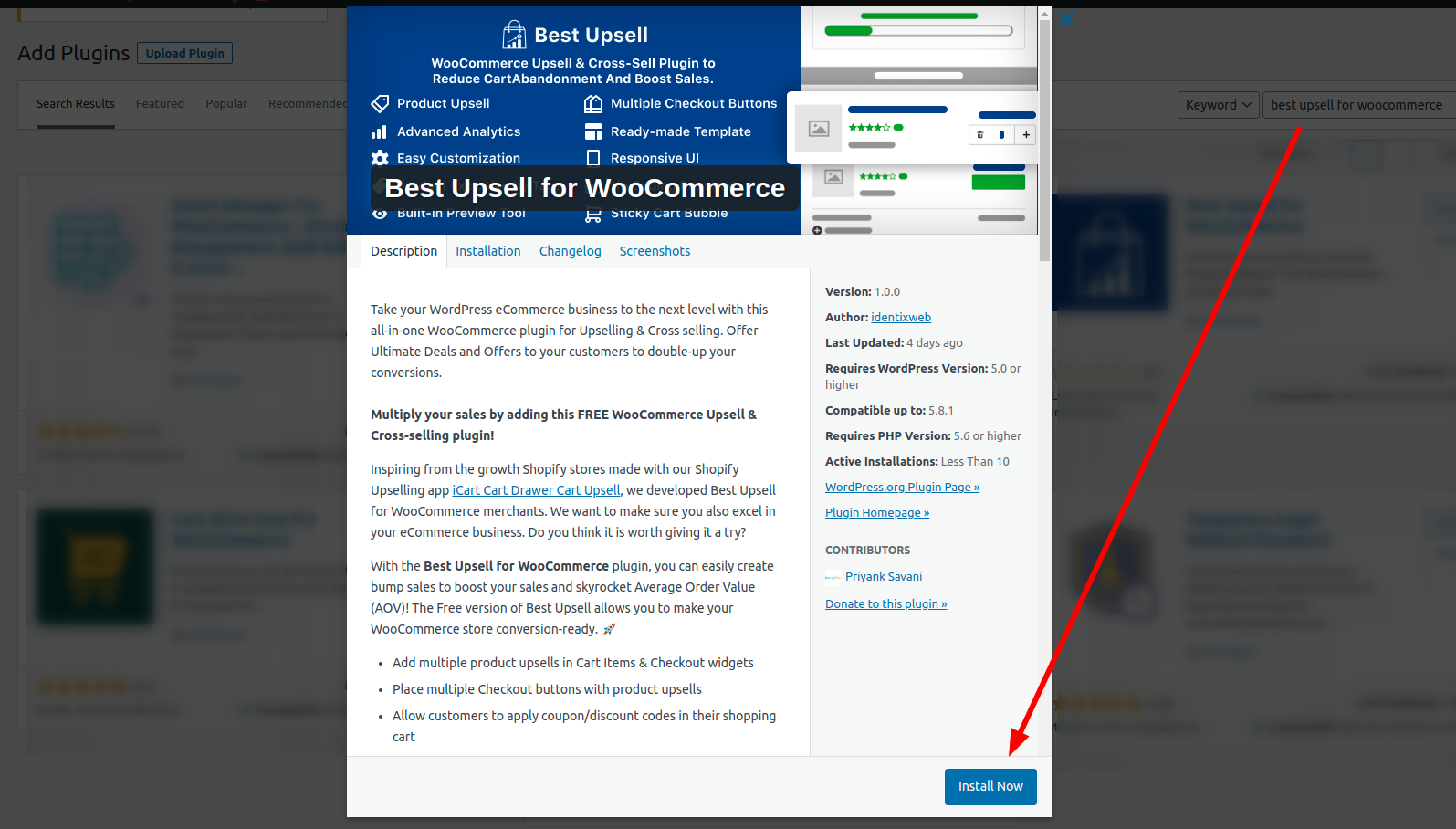
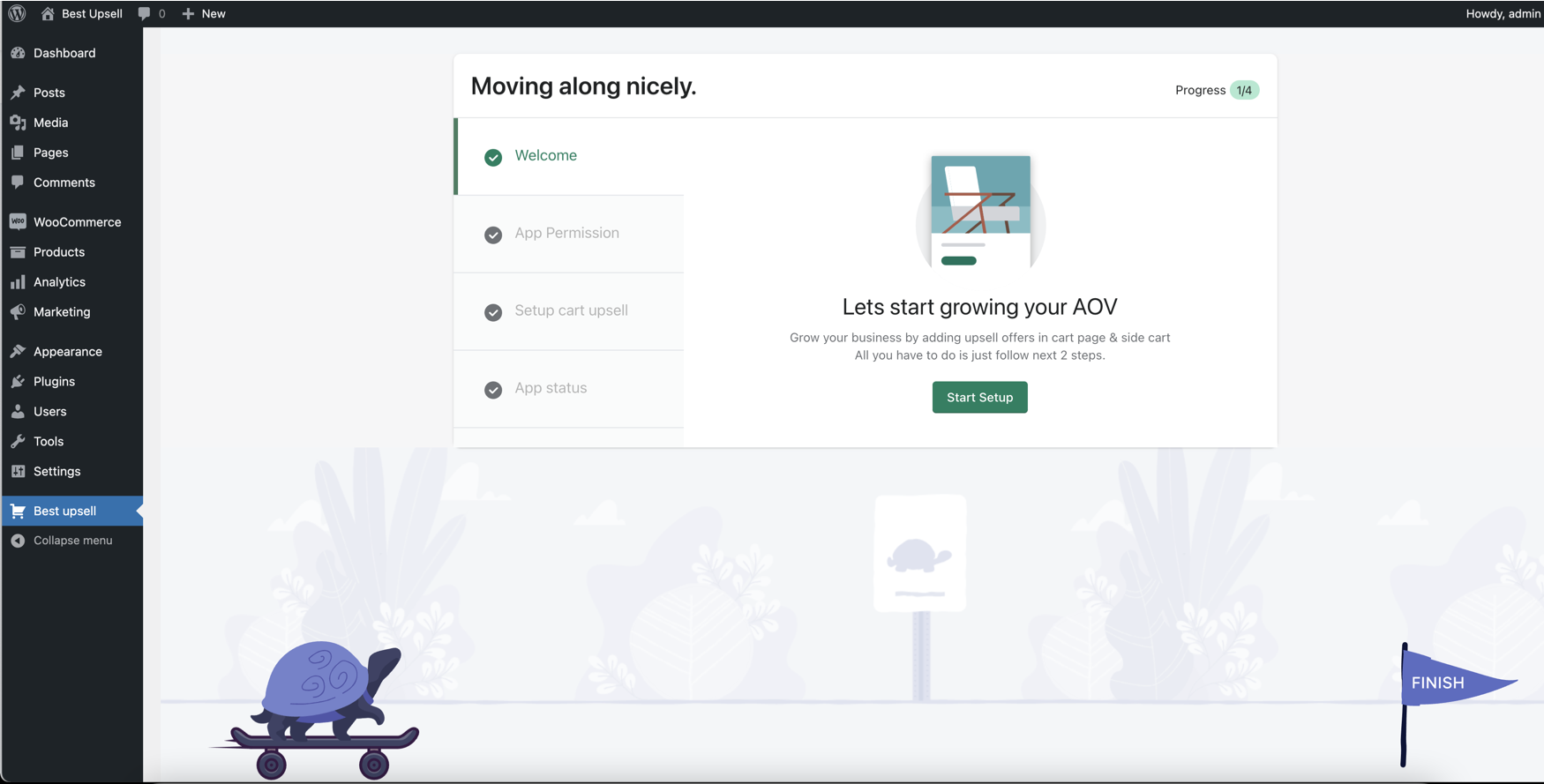
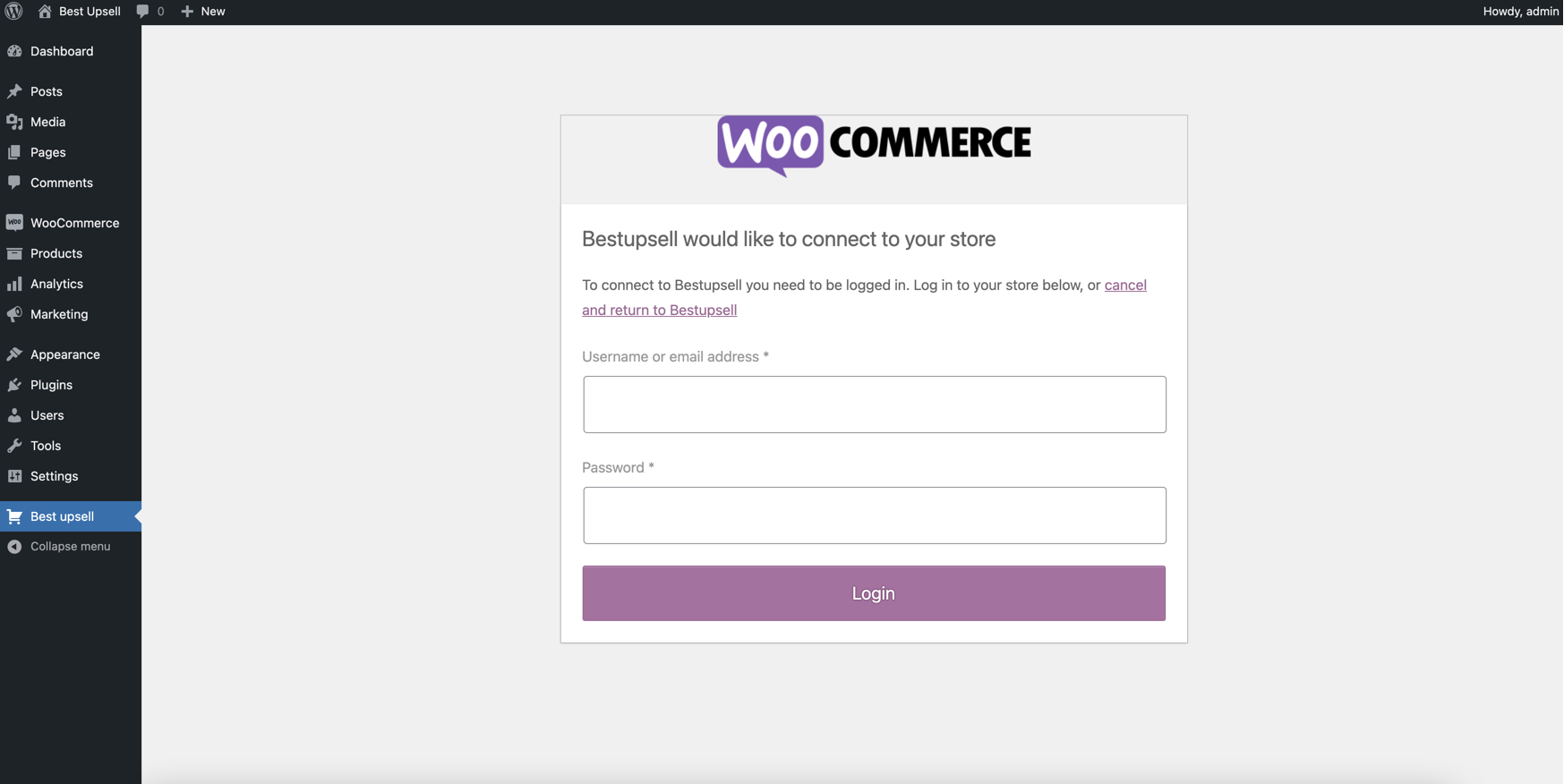
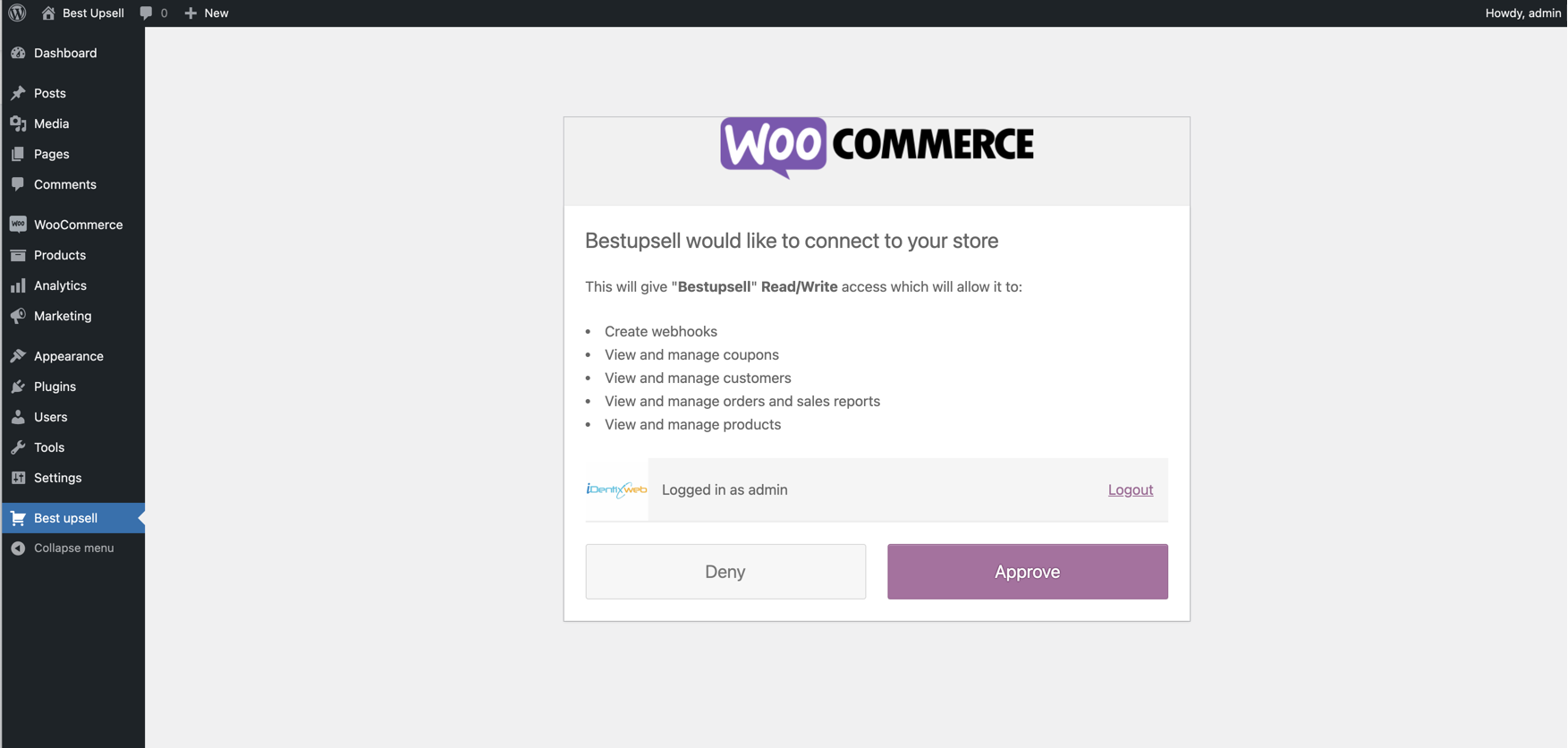
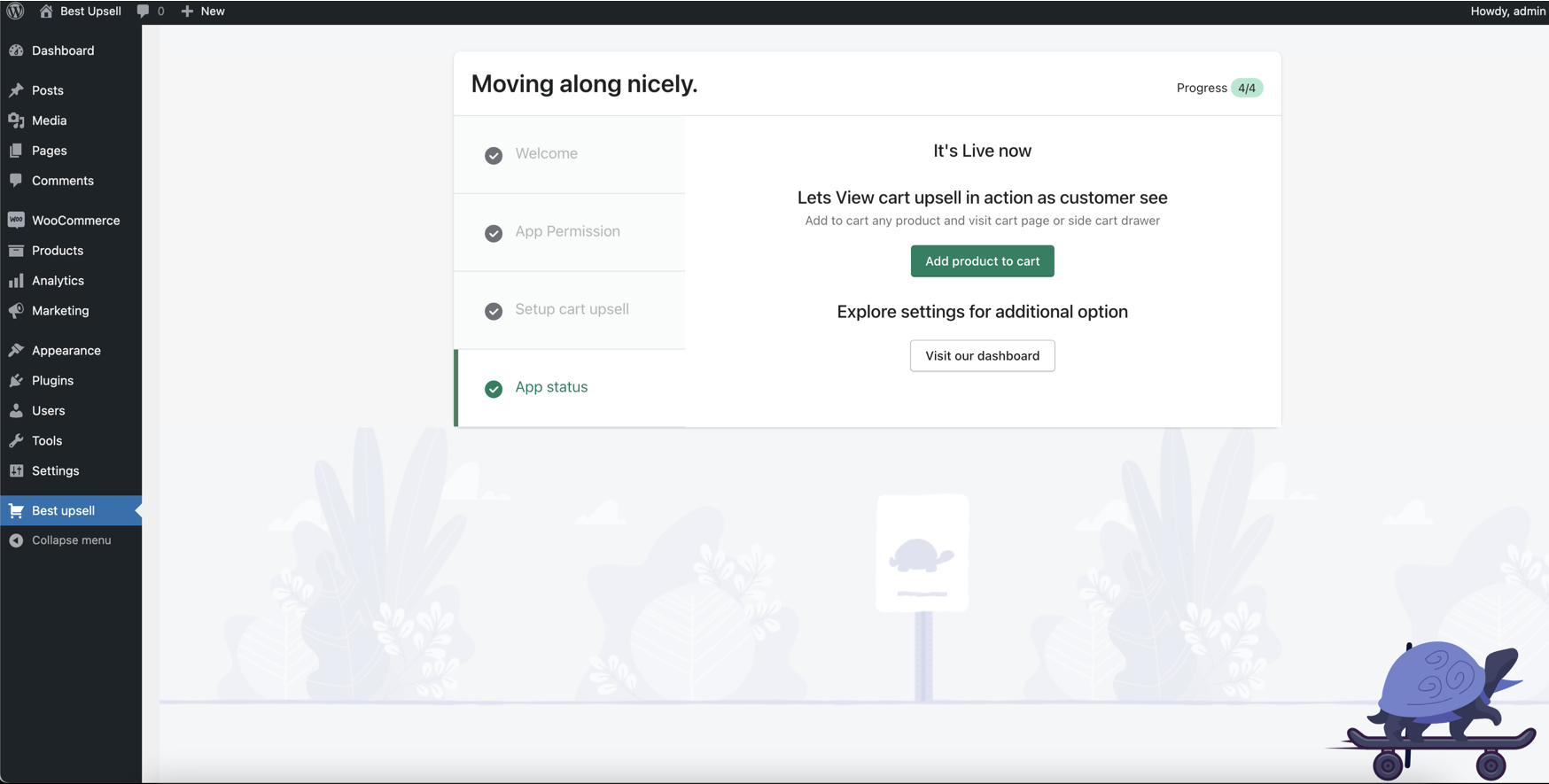
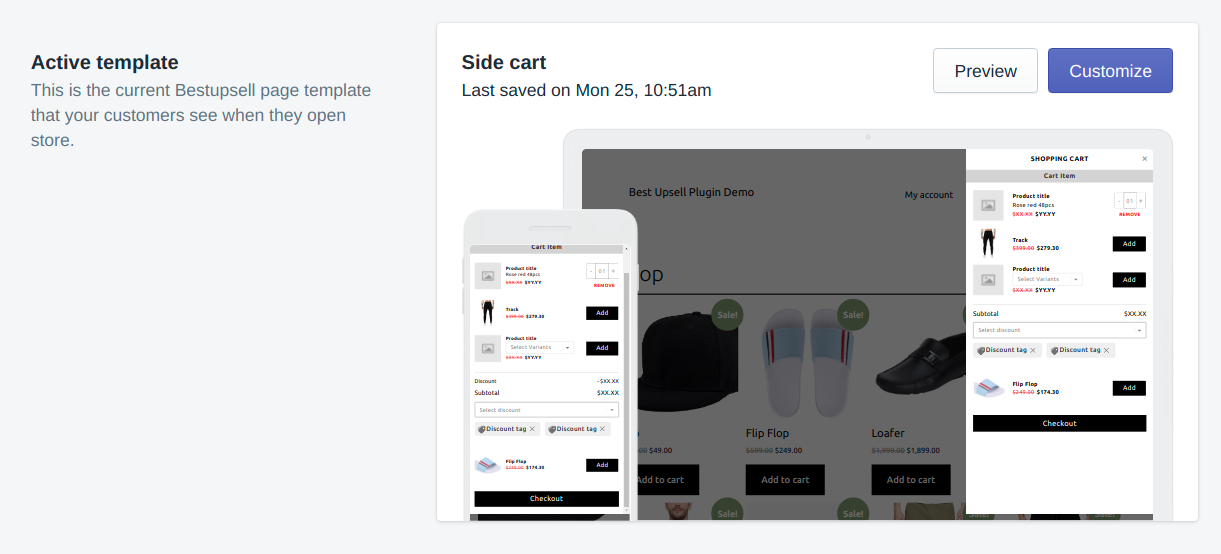
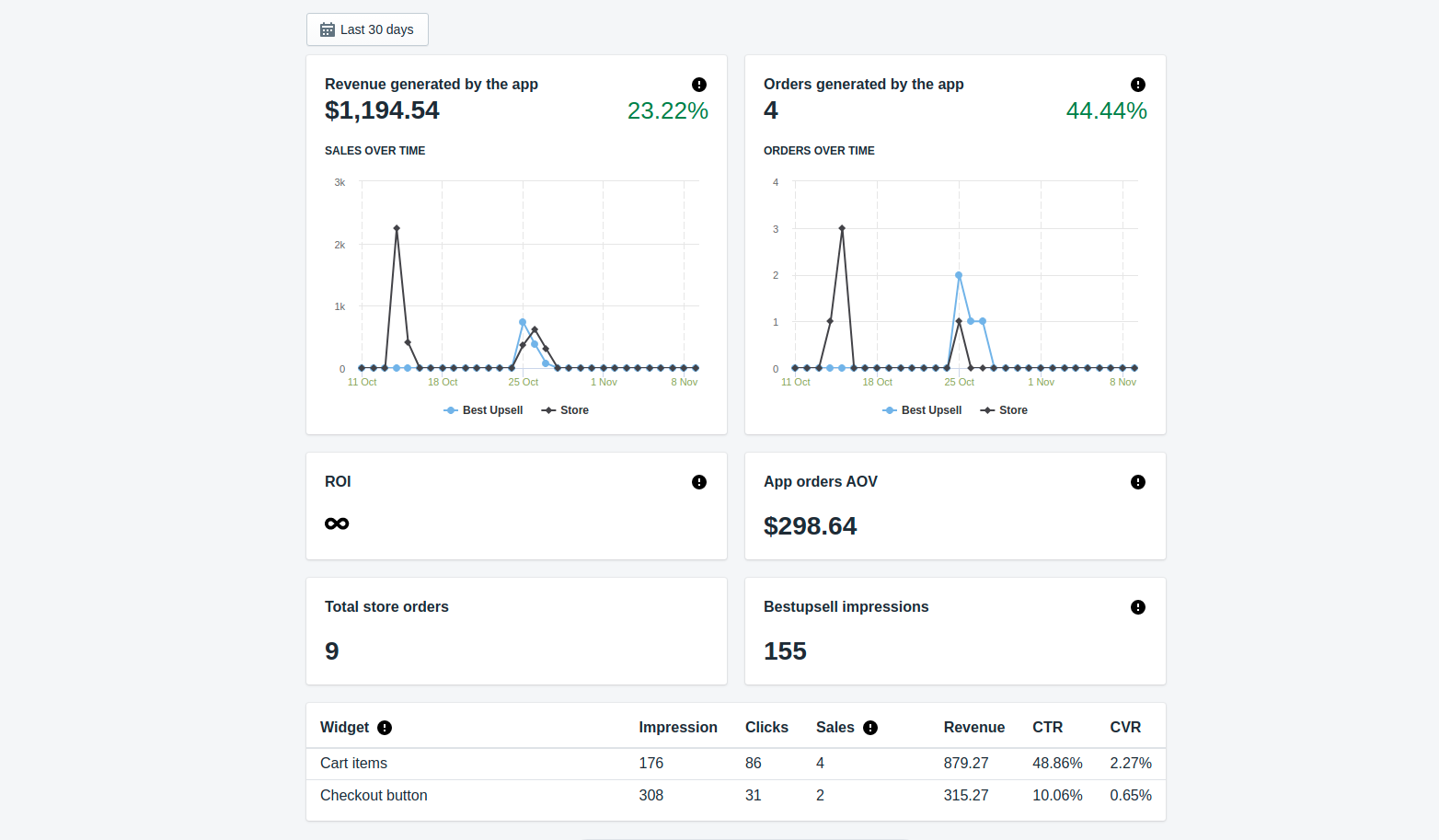
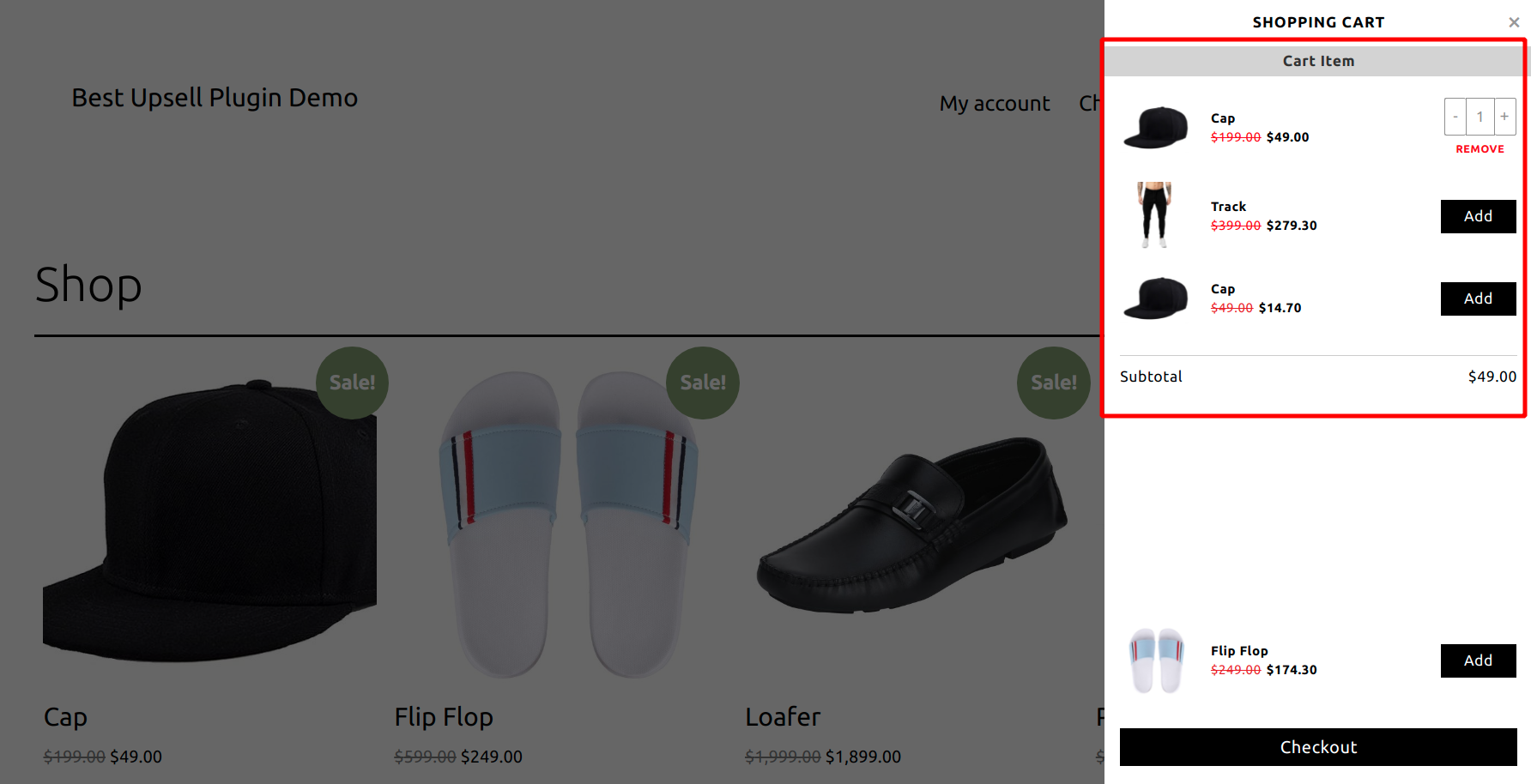
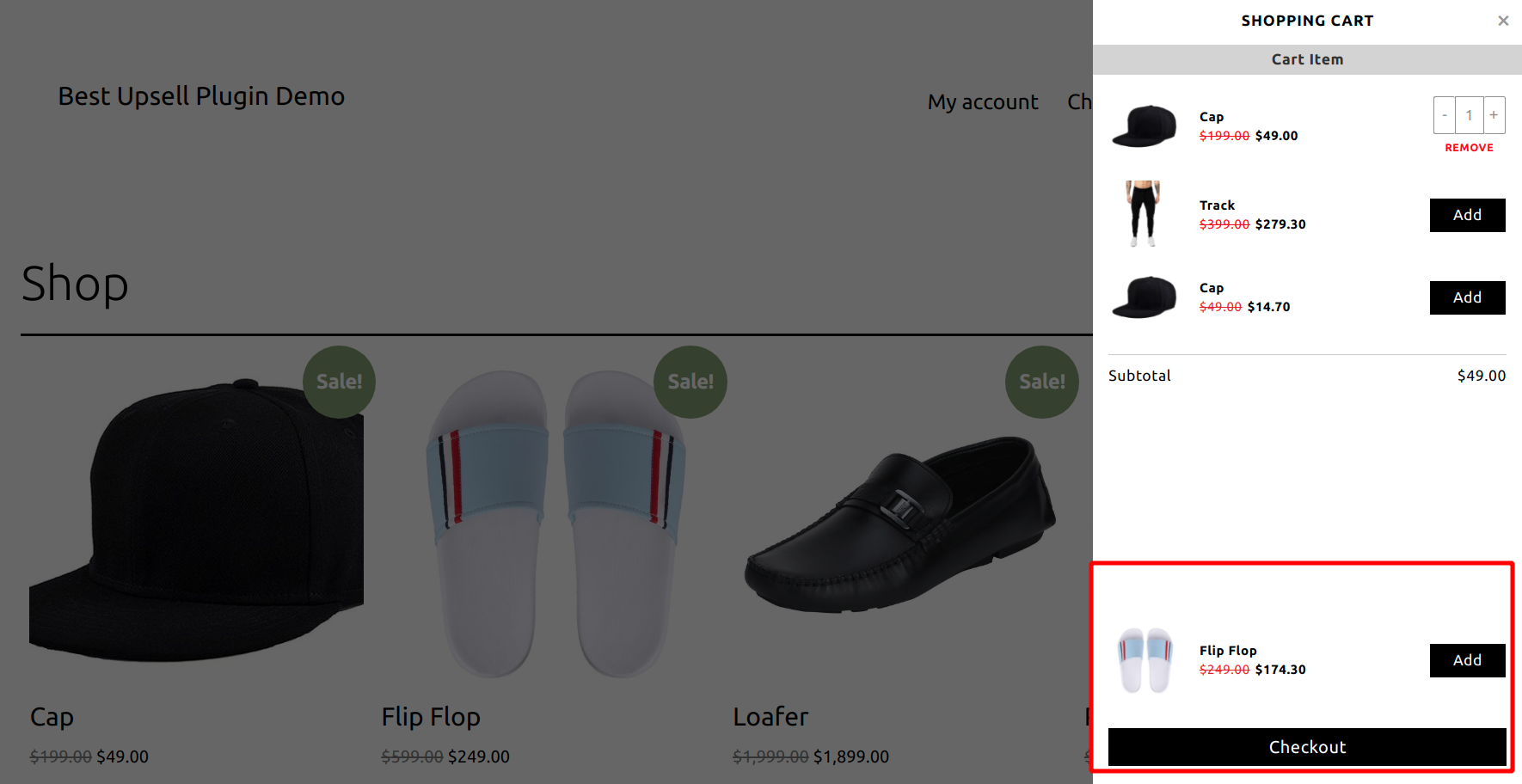
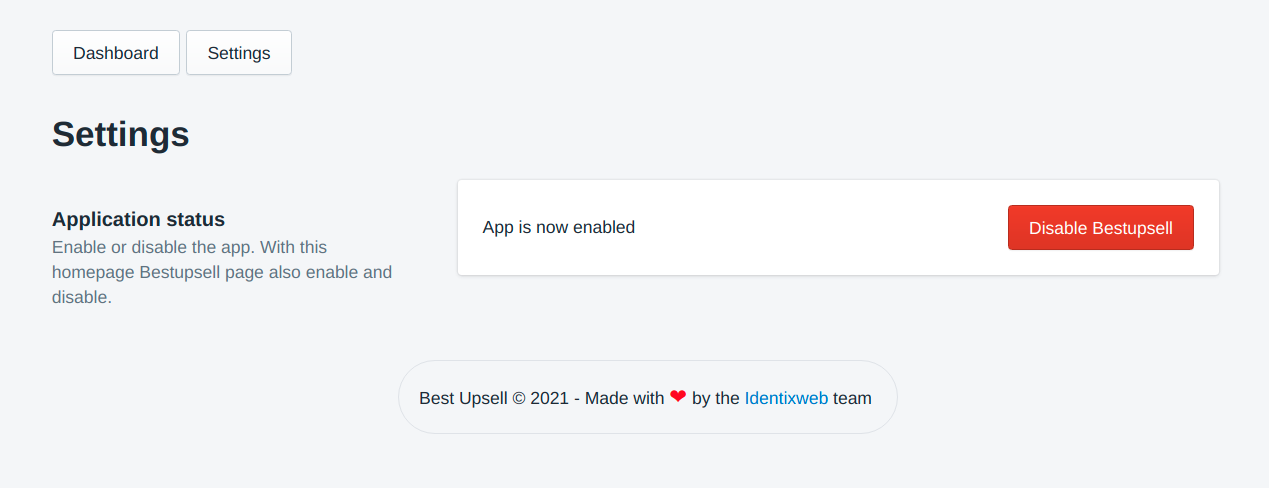






About the author
Sagarika Das