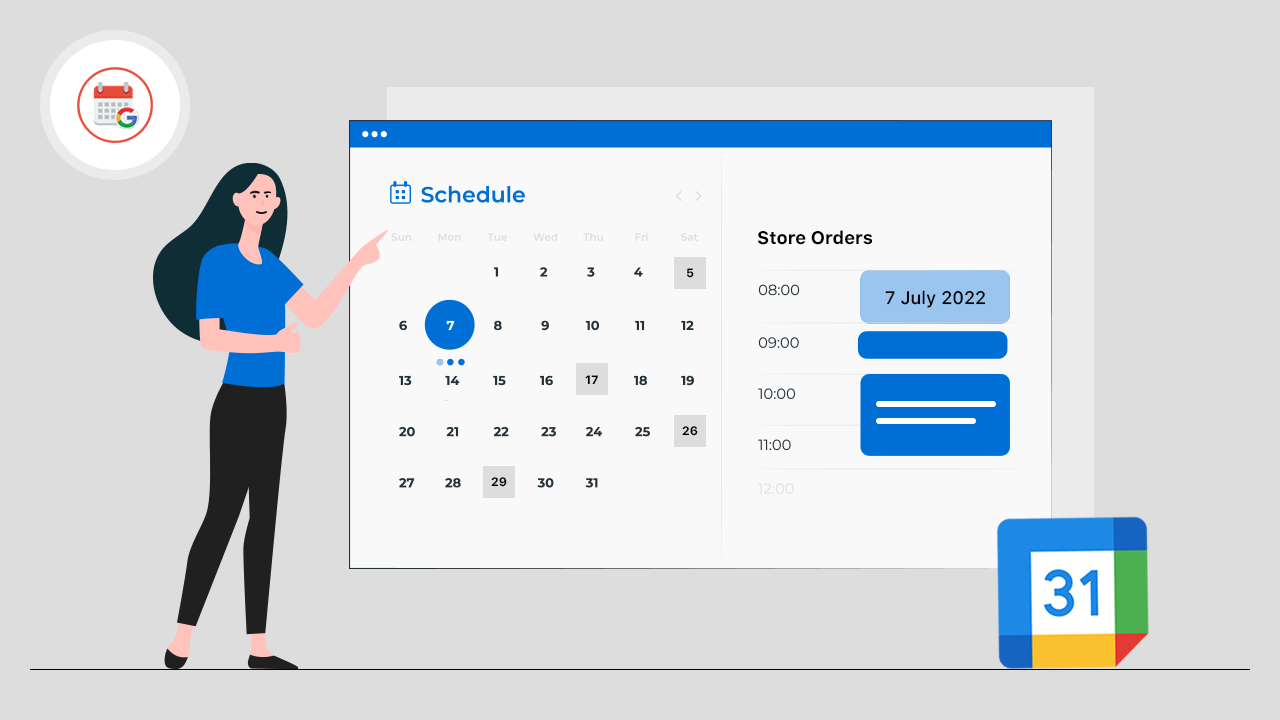
So yes the wait is over now as you are going to install the Google Calendar add-on in your store. After installing this add-on you will get information easily about which order to be delivered on which day at just one place. So let’s dive into the installation process step-by-step.
Step 1: From your store open Stellar Delivery Date & Pickup and click on the “Add-ons” button. You can see all the add-ons as shown in the screenshot below. As we are installing the Google Calendar add-on click on the “Upgrade” button of the corresponding add-on as shown below.
Step 2: Now click on the “Approve subscription” button as shown below.
Step 3: Now you can see the Google Calendar add-on is installed from the top navigation bar. Now the next step is to connect with Google.
Step 4: After connecting with your Google account you will be asking for access that app needs. Select the checkbox and click on the Continue button.
Step 5: So yes finally the Google Calendar installation process is completed and now to enable the Google Calendar add-on in your store click on the “Enable” button as shown below.
After that in the below section, you will see 3 options.
Google Setting: You can select the Google Calendar from the dropdown box.
Order Setting: This option allows you to make ON/OFF the following things:
New order: When this option is on, new order with delivery date and time will be inserted in the Google Calendar event.
Update order: When this option is on, any update in order will reflect in the Google Calendar event.
Delete order: When this option is on, it will mark the order in red color in Google Calendar.
Fulfilled order: When this option is on, order status will be changed in Google Calendar.

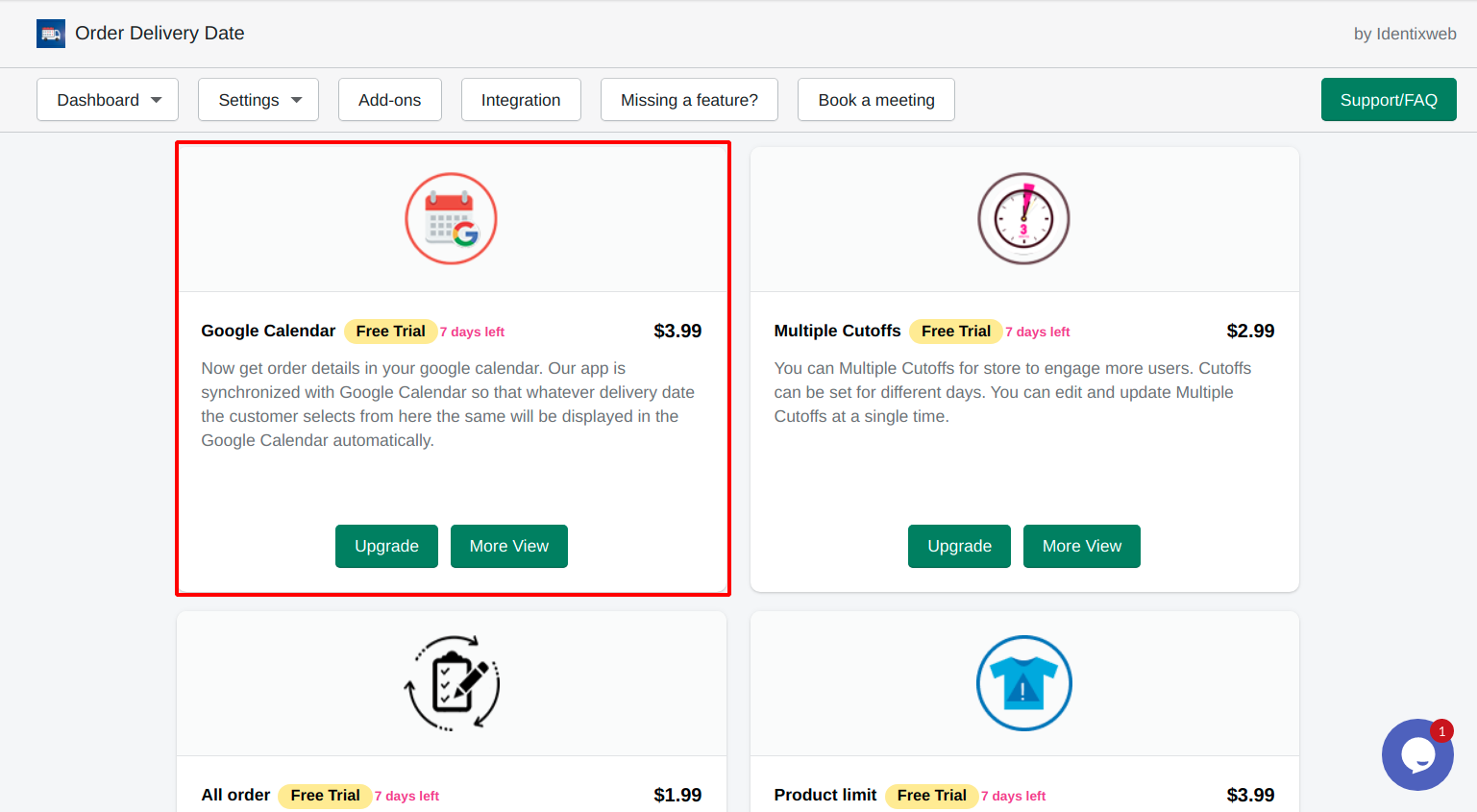
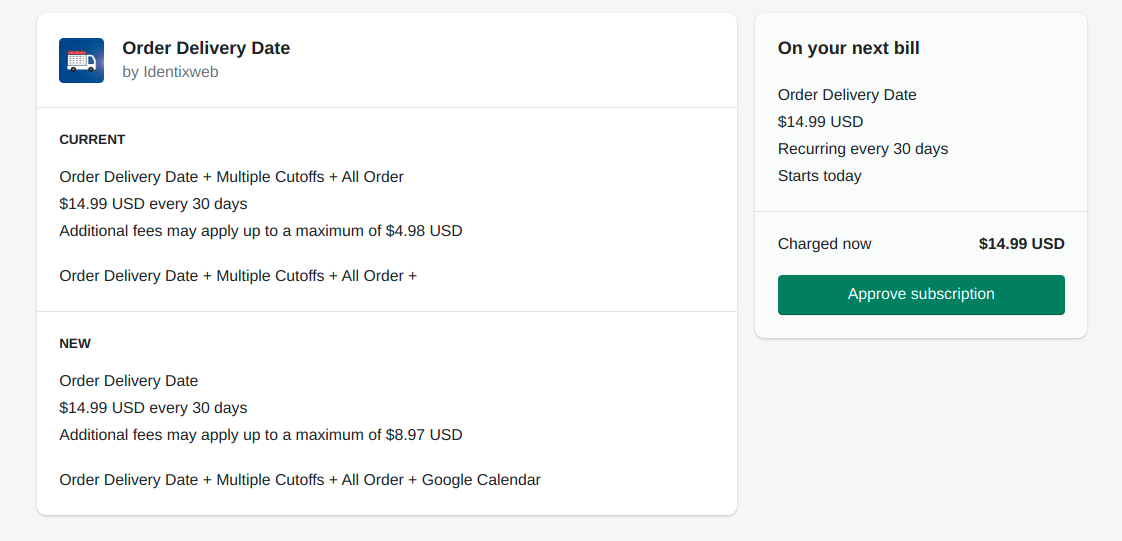
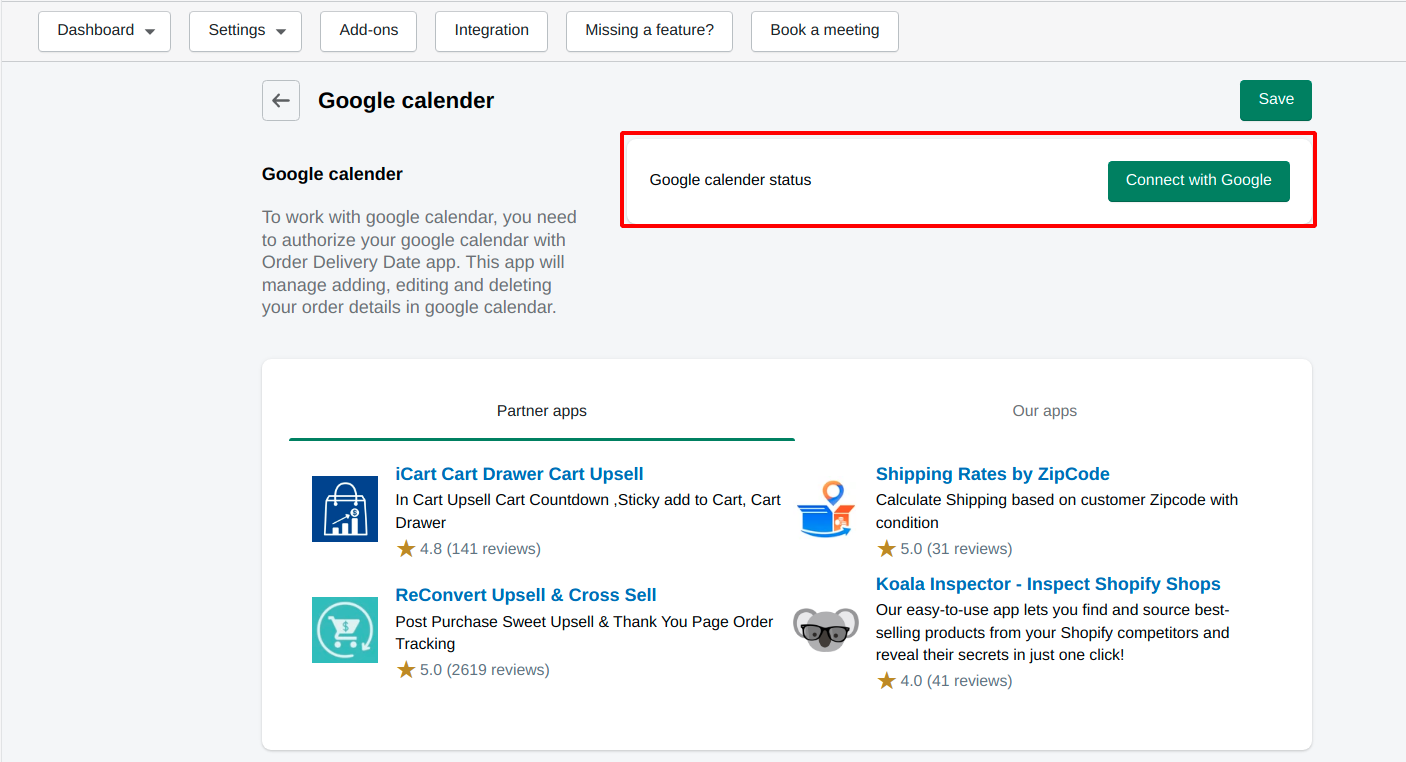
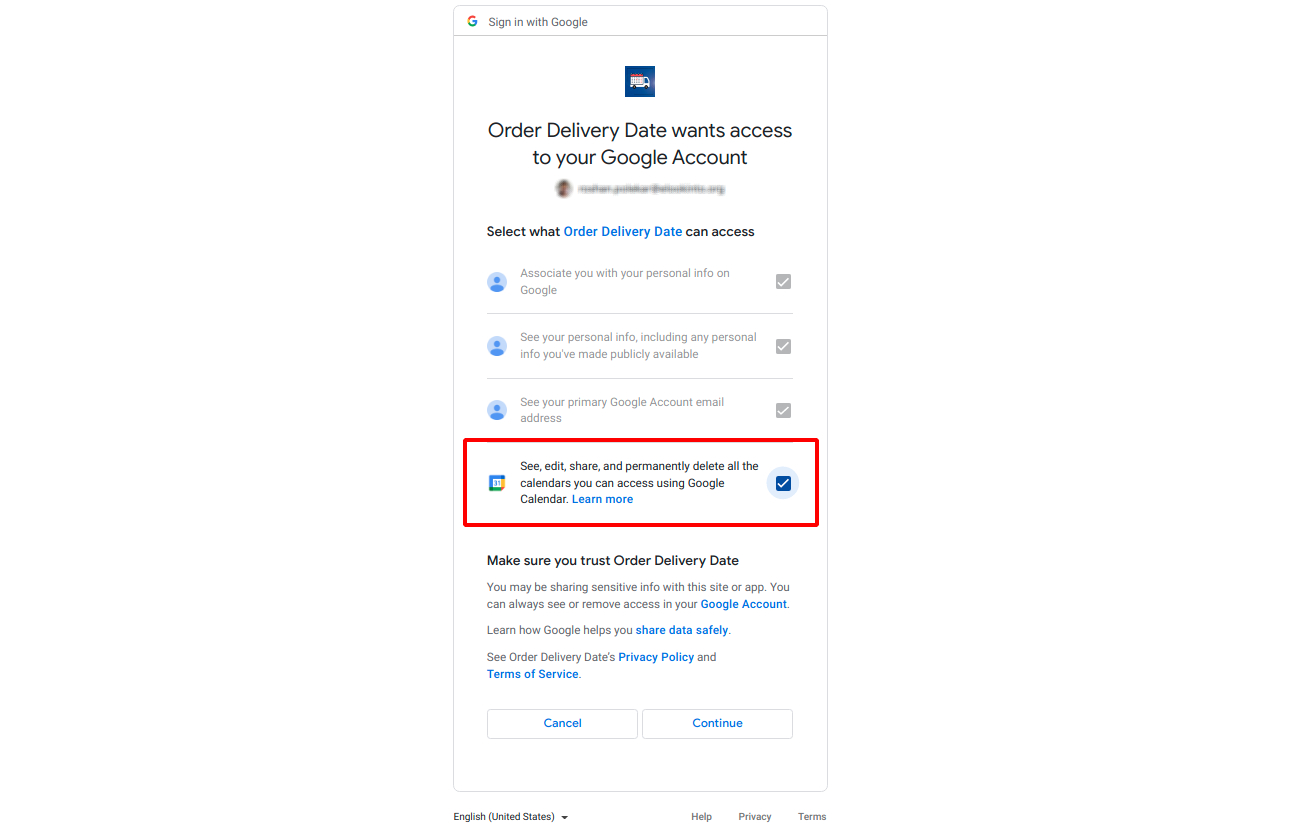
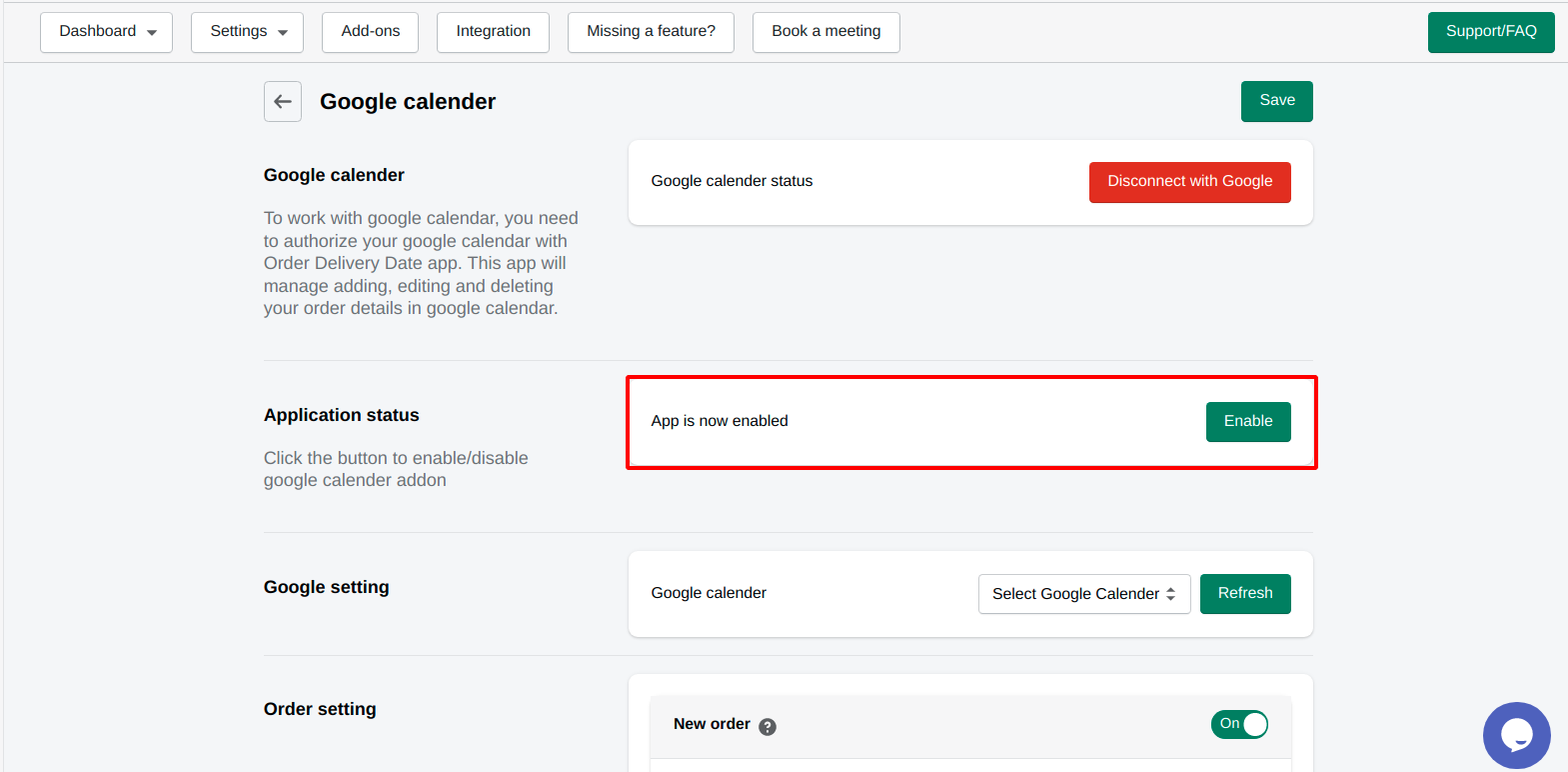

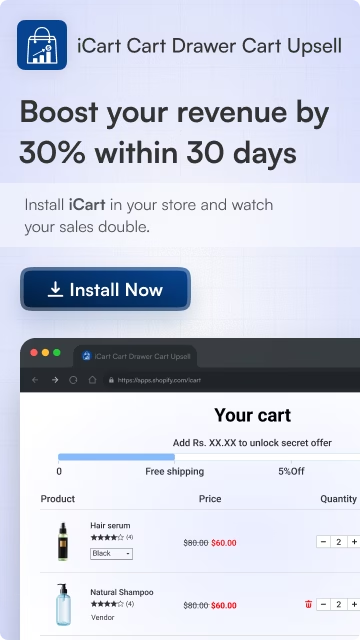
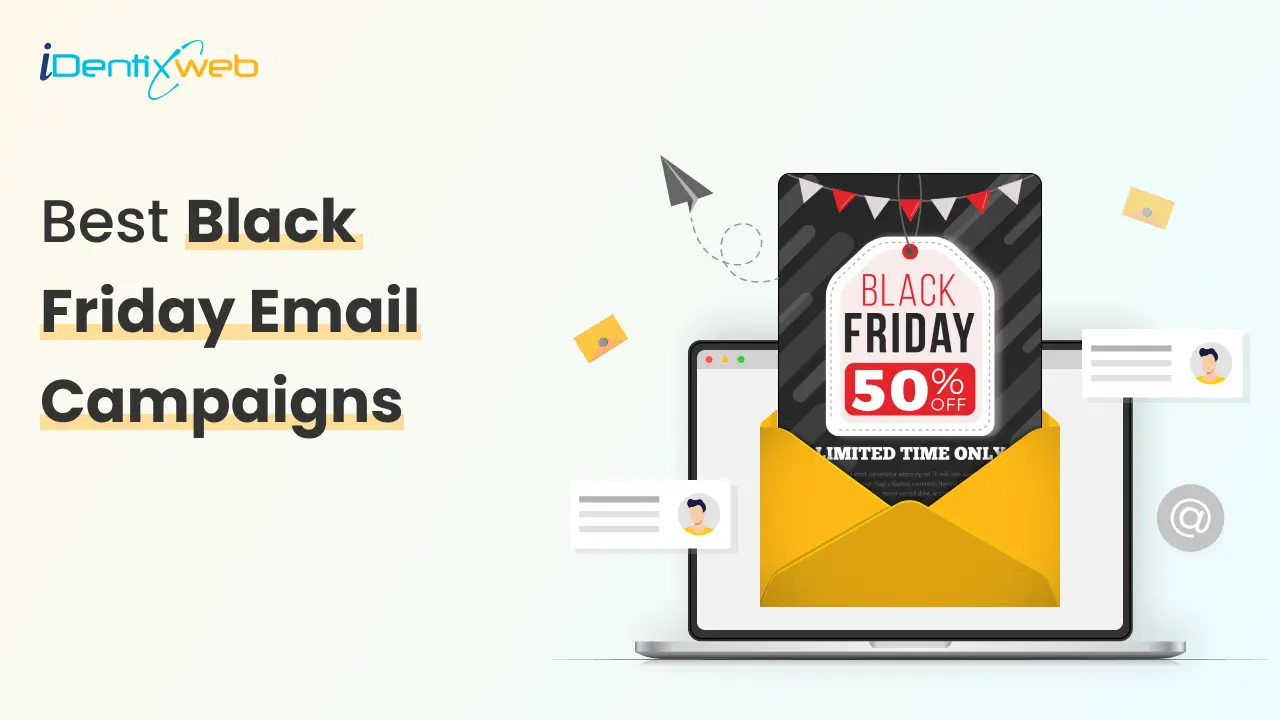
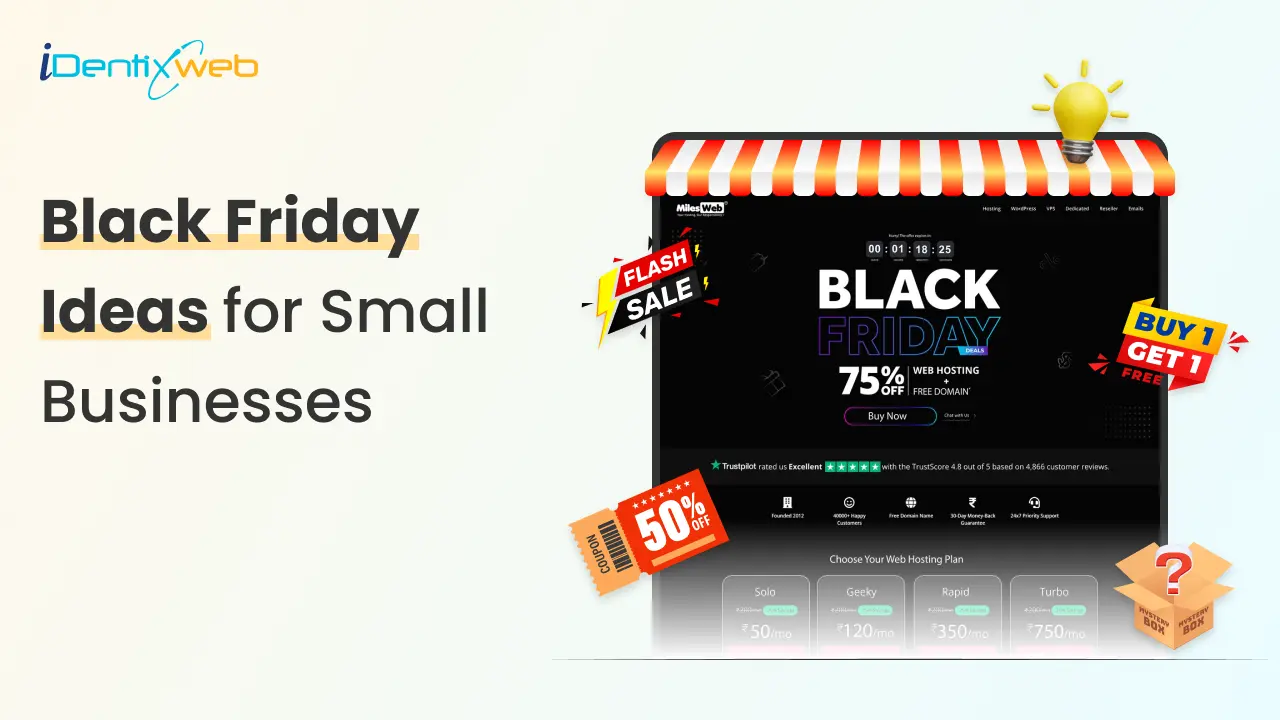
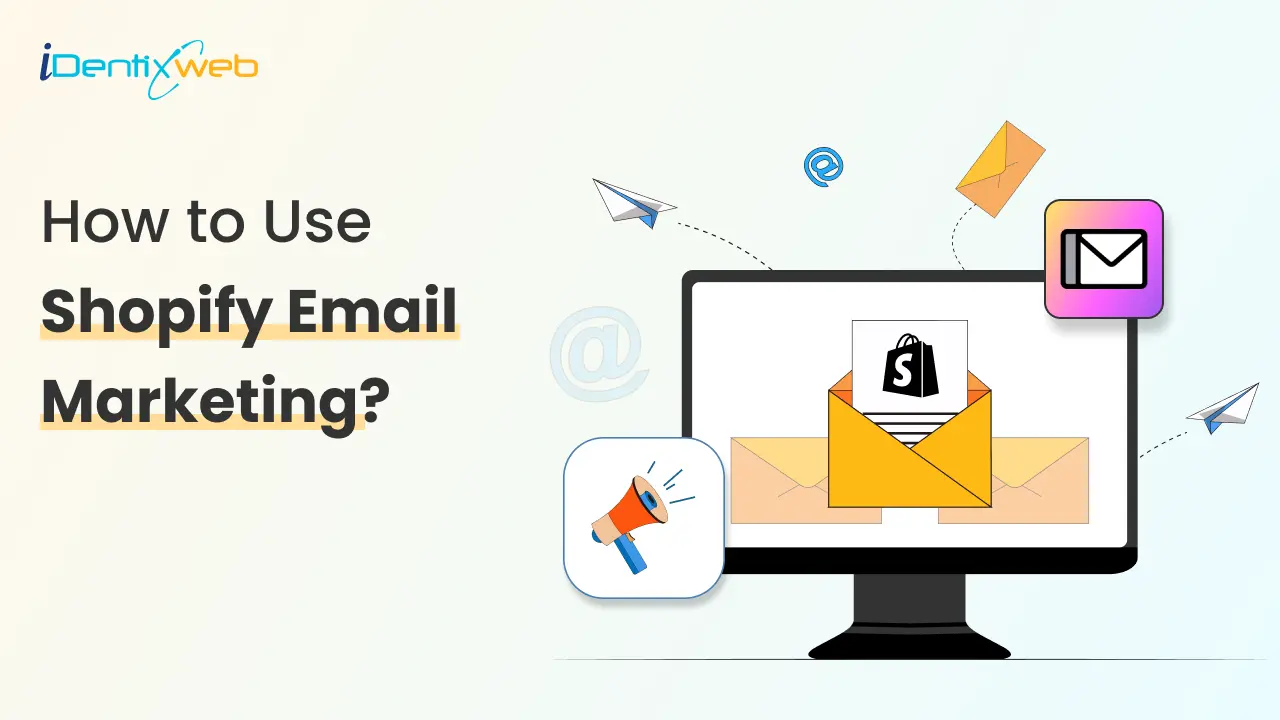

About the author
Sajini Annie John
Meet Sajini, a seasoned technical content writer with a passion for e-commerce and expertise in Shopify. She is committed to helping online businesses to thrive through the power of well-crafted content.