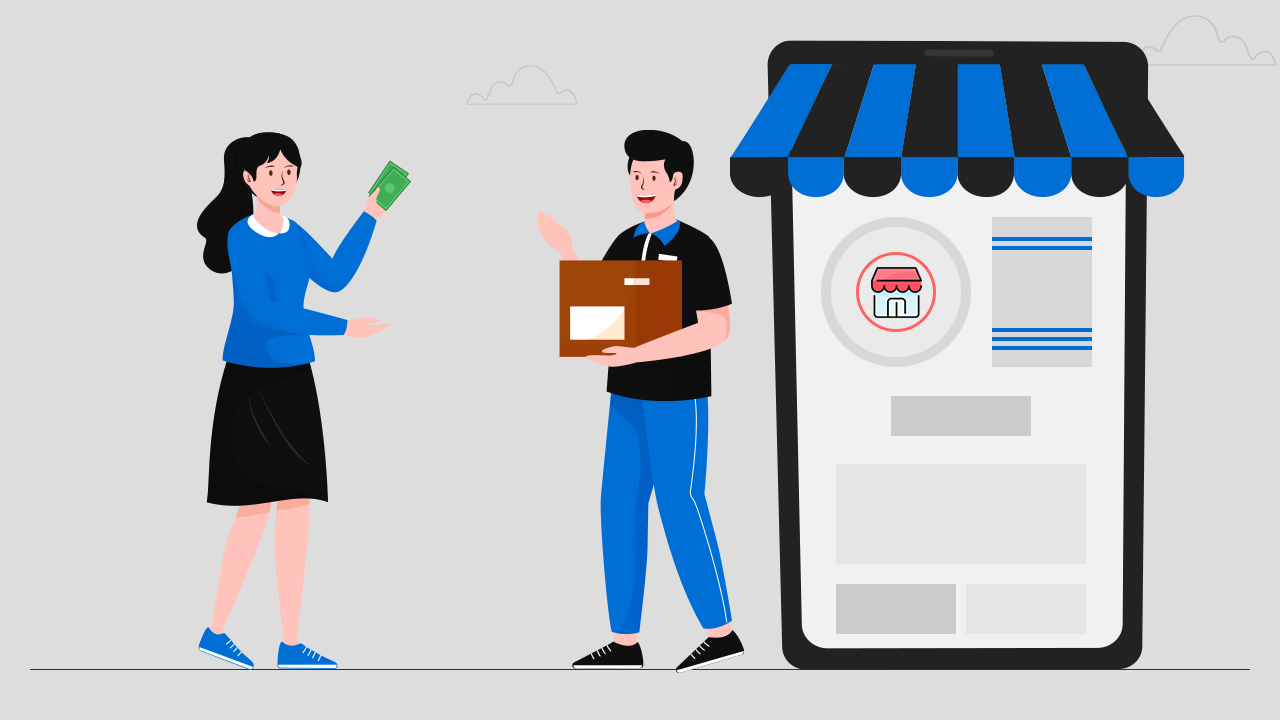
Stellar Delivery Date & Pickup provides an add-on so that you don’t need to pay for all if you don’t want to use it, instead only pay for the functionality that you want to add to your store. Store Pickup add-on allows your customer to place an order online and choose when and where they want to pick up their order. Here is the complete step-by-step guide that will help you in installing the Store Pickup and Local Delivery add-on.
Step 1: From your store open Stellar Delivery Date & Pickup and click on the “Add-ons” button. You can see all the add-ons as shown in the screenshot below. As we are installing the Store Pickup and Local delivery add-on click on the “Upgrade” button of the corresponding add-on as shown below.
Step 2: Now click on the “Approve subscription” button.
Step 3: Read the lines detailing the access you will grant from the Stellar Delivery Date & Pickup app. After reading the details click on the “Update app” button as shown below.
Step 4: Yeah, the add-on is now successfully installed in your store. You can see both functionalities Store Pickup and Local Delivery.
Store pickup
Here you will get options like:
- Enable/ disable: You can enable/disable store pickup status
- Select order: You can select orders either alphabetically or manually by selecting from the dropdown.
- Enable Google Maps: You can display your pickup location on the map by giving the Google Map Key. You can create the API key from the Google Cloud Platform. Read this guide to create your API key.
- Pagination limit: You can set the limit to display the order addresses. For example, if you will set the limit to 10 then the first 10 addresses will be shown on the first page and the rest will be on the second page.
- Date and Time Order Tag: Add date and time as tags to filter and group orders
- Shipping address modified: When the customer modifies the shipping address on the checkout page while selecting the store pickup option, the shipping address will be automatically changed to the selected store pickup location after placing an order.
- Enable store pickup fraud prevention: By enabling this option, you can prevent fraud store pickup. Before the pickup of your customer’s order, you can send them a code through email which they will use for validation of their order delivery.
- Enable filter by region: By enabling this option you can select regions in which you will be ready for shipping the orders so that customers can see the region from where they can pick up their order.
- Store pickup tab background color: You can choose and change the color that you want to show.
- Hide slots according to the current time: Enabling this option will hide the time slots according to the current time of your time zone. And this is applicable for default and slot-wise time formats.
- Include holiday in the interval: You can tick the checkbox to include or exclude holidays in the interval.
- Store pickup icon styles: You can select default icons or can upload custom icons.
Remember after doing all the changes click on the “Save Changes” button.
Local Delivery
This option includes the following options:
- Enable/disable: To enable/disable the local delivery status.
- Postal code required: You can tick the checkbox if you require the postal code.
- Date and Time Order Tag: Add date and time as tags to filter and group orders.
- Hide slots according to the current time: Enabling this option will hide the time slots according to the current time of your time zone. And this is applicable for default and slot-wise time formats.
- Include holiday in the interval: You can tick the checkbox to include or exclude holidays in the interval.
- Local delivery icon styles: You can select default icons or can upload custom icons.
Locations
On the top bar, you can see an option called Locations. By clicking on this option you will get 3 options: Location Settings, Store Pickup, and Local Delivery.
Location Settings
Here you can add the location details like company name, location tag, address, city, country, province, and postal code.
Store Pickup
This option would let you enable/disable the store pickup status. By enabling the store pickup status you may get the following options:
Product availability: This option allows you to set the products available for order pickup at specified locations. Also, you can add tags for order delivery.
Date settings: Under this option, you can add a time zone, disable the date on which delivery cannot be made, minimum delivery interval days, maximum delivery days, and many more.
Time settings: Here you can add the time settings for order delivery.
Local Delivery
With this option, you can enable/disable the local delivery status. By enabling this option you may get the below options:
Postal Code: You can add the postal code for local delivery. If your postal code is using consistent values like 10001, 10002, 10003…..10015 then you can add them in a range like 10001 – 10015.
Product Availability: This option allows you to set the products available for order delivery at the specified location. Also, you can add tags for order delivery.
Date settings: Under this option, you can add a time zone, disable the date on which delivery cannot be made, minimum delivery interval days, maximum delivery days, and many more.
Time Settings: Here you can add the time settings for local delivery.
General Settings
When you install this add-on in the Stellar Delivery Date & Pickup App, it automatically adds some settings in the General Settings section that help you to customize your delivery method selection.
To open those settings, go to Settings > General Settings.
Sorting Delivery Tab: This option is used to reorder the delivery tabs. you can move it either left or right.
Style Delivery Tab: It helps you to change the style (layout) of the delivery tabs. There are 3 layouts available.
Icons
Radio list
Select Box
Show delivery method icon: When you enable this option, it will show the delivery method icons in the delivery tabs. If you want to hide the icons, simply disable them.
Output
Note: This option will only work if you have used “Icons” in the Style Delivery Tab.
As I mentioned above click on the “Save Changes” button after doing the changes.


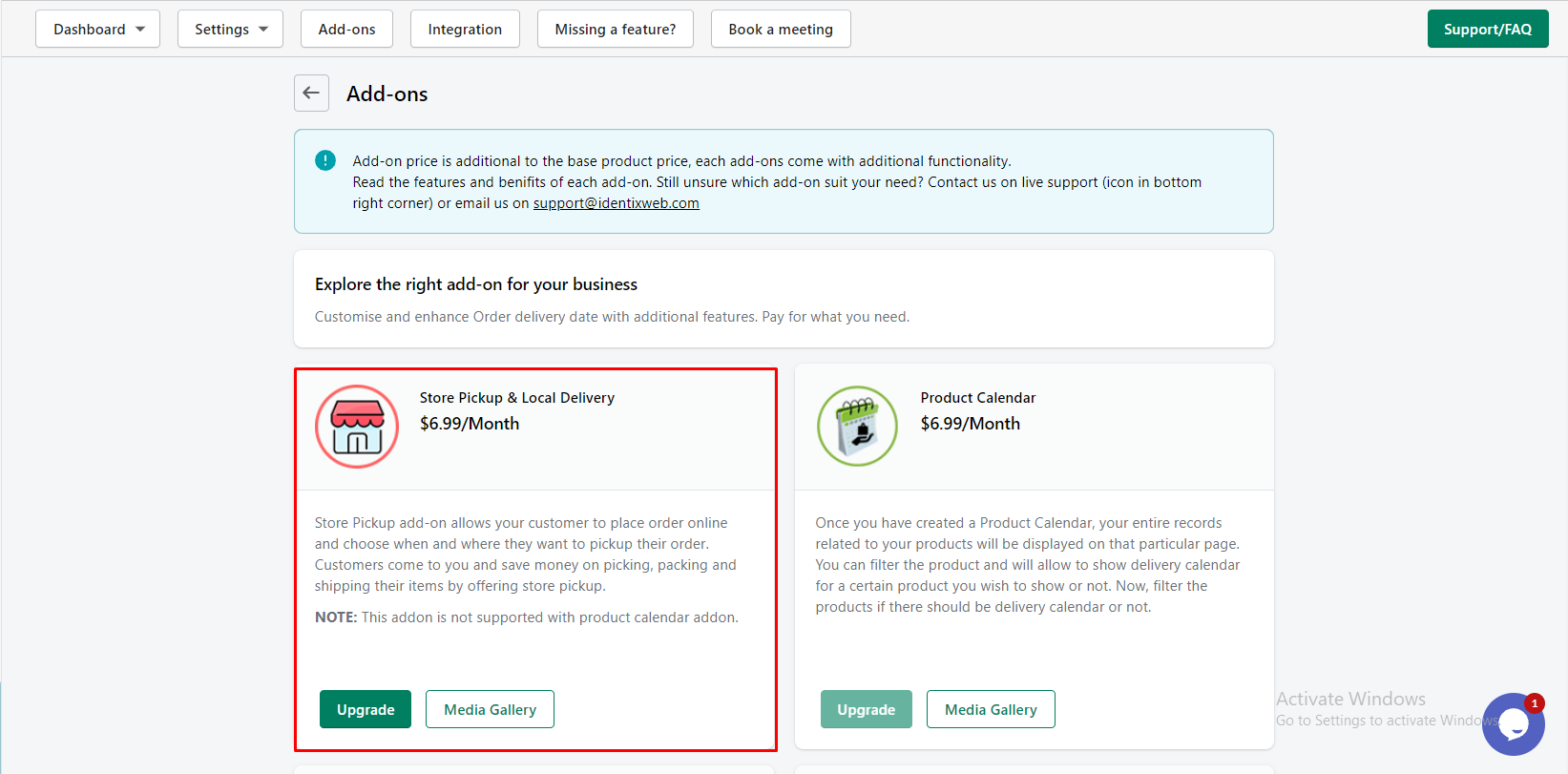
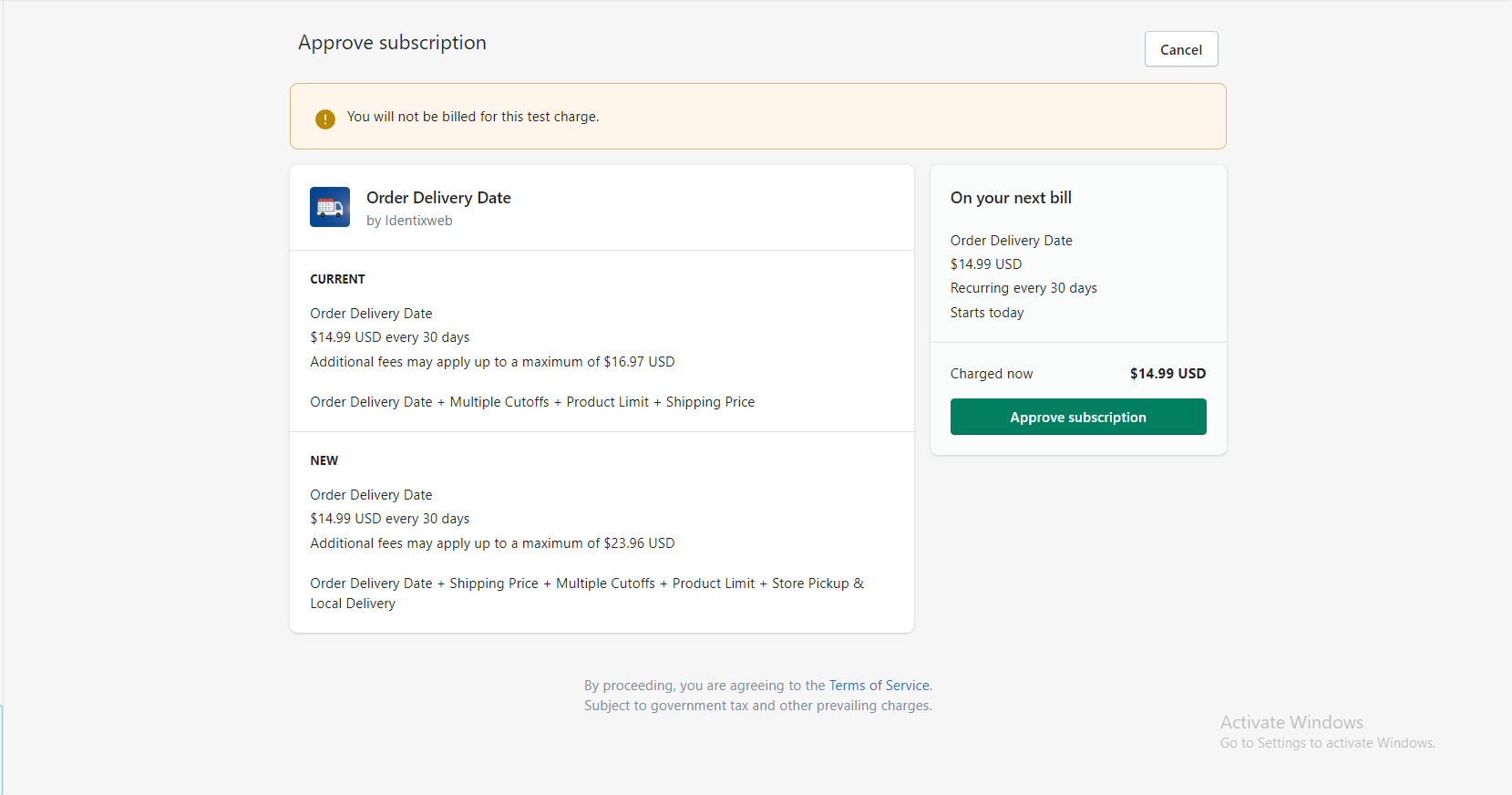
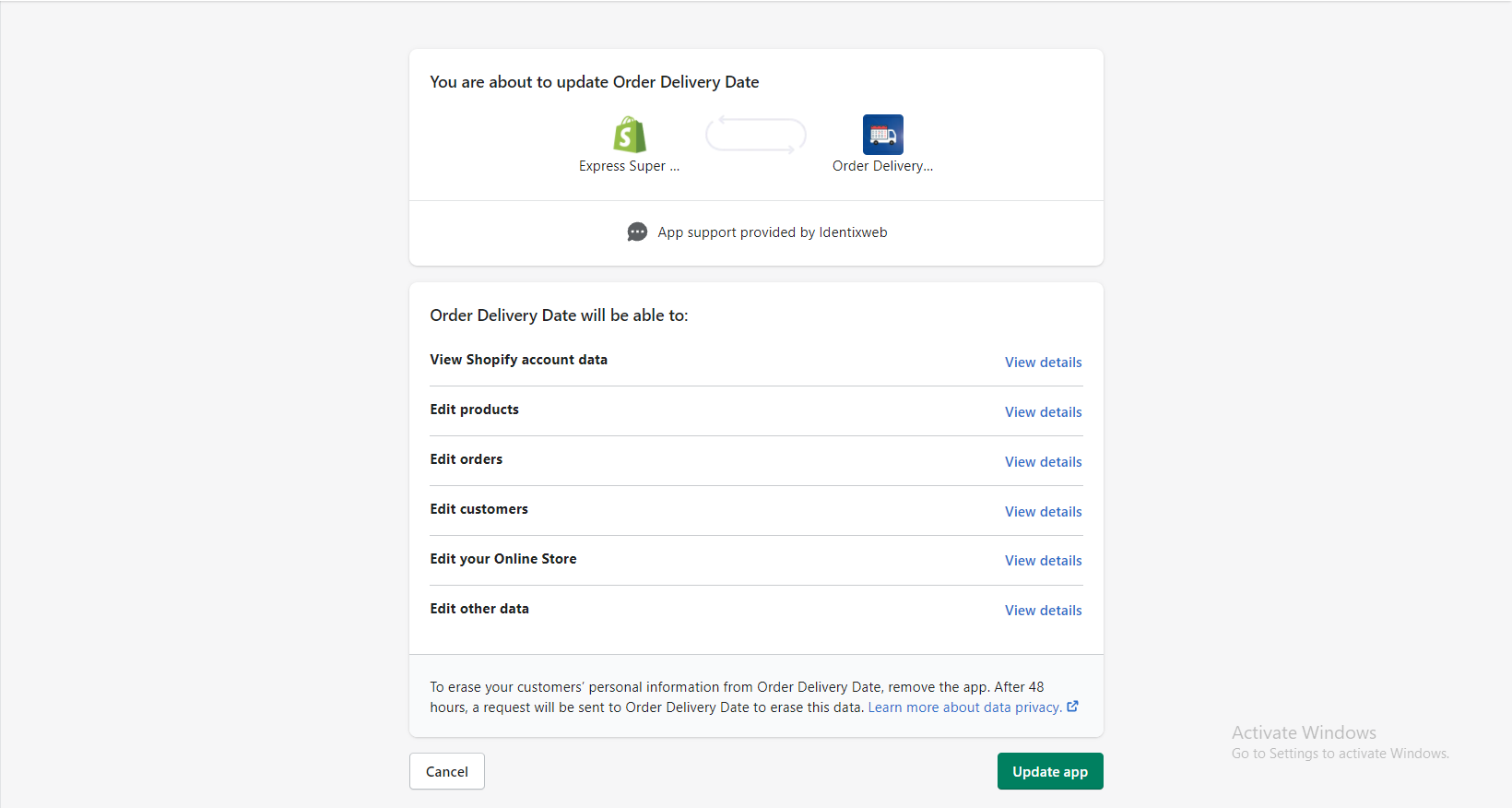
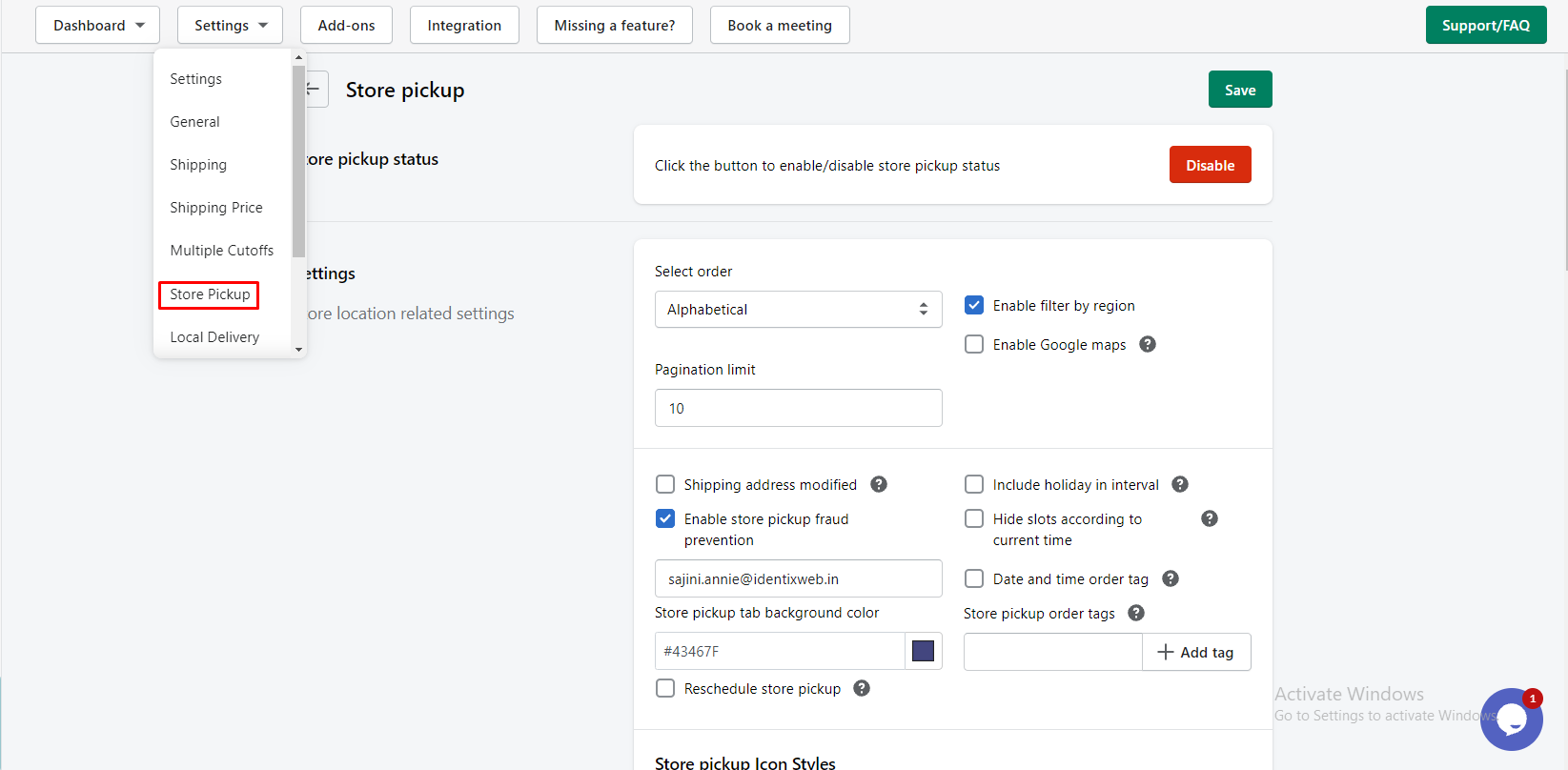
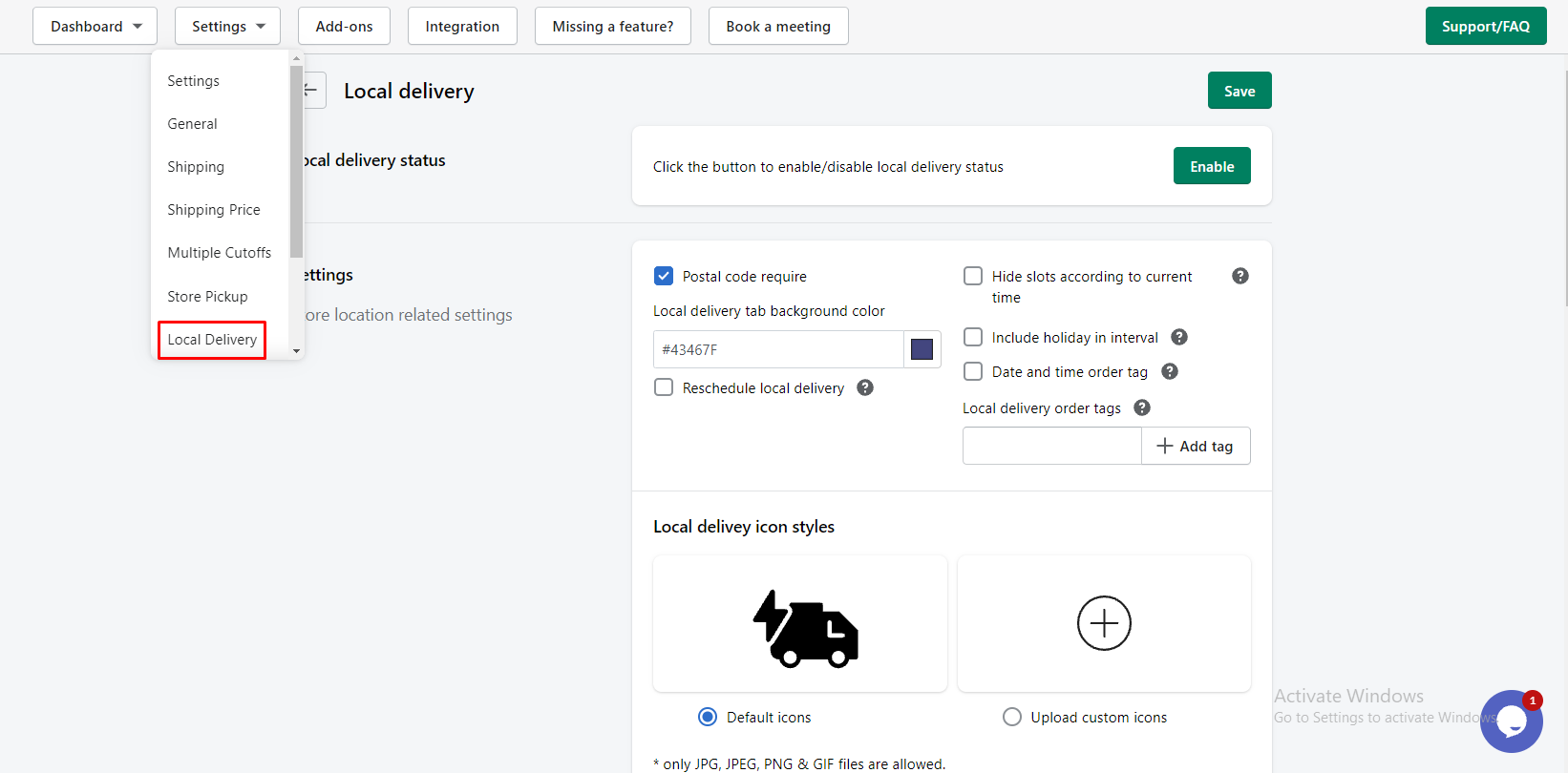
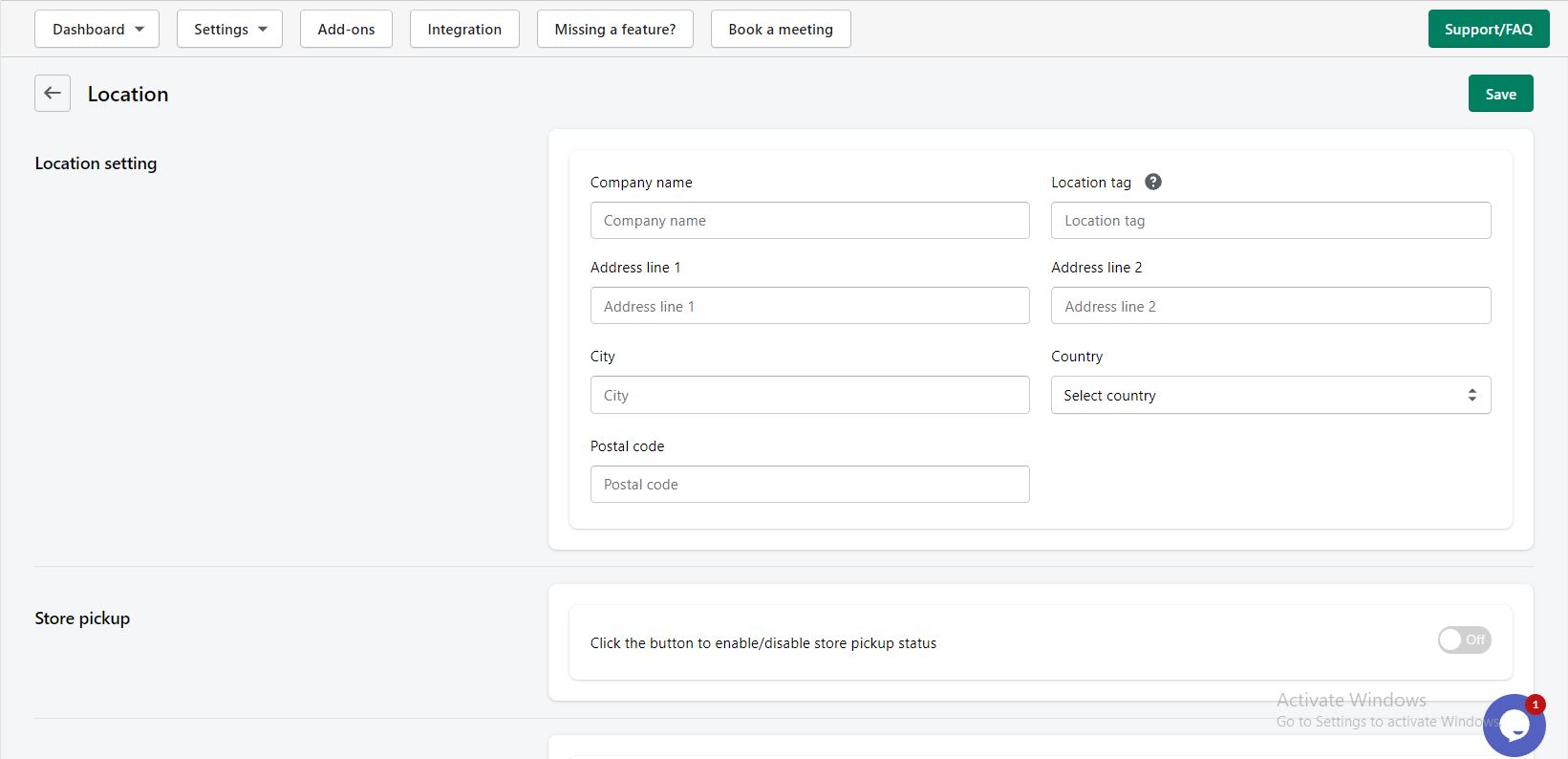
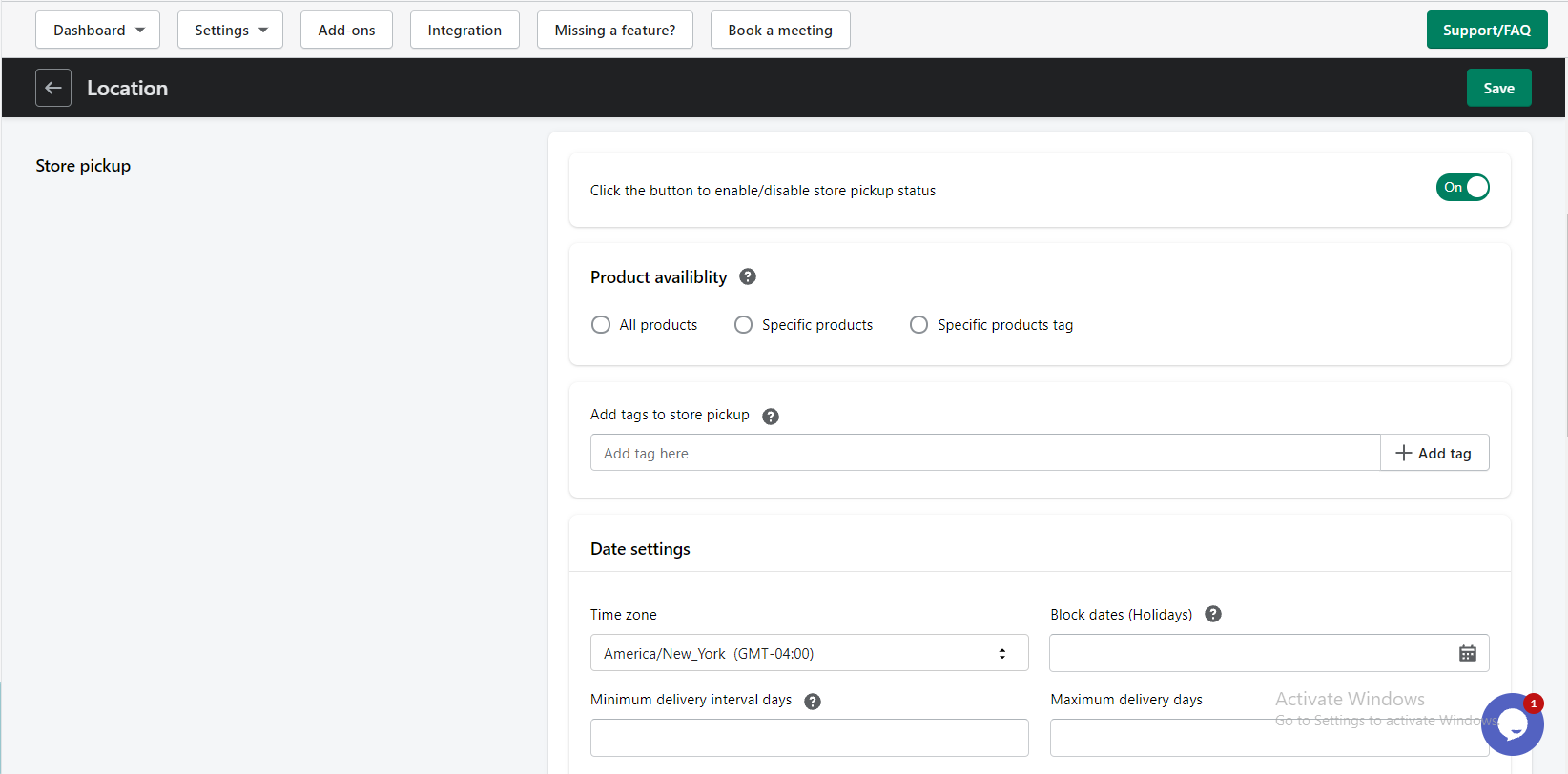
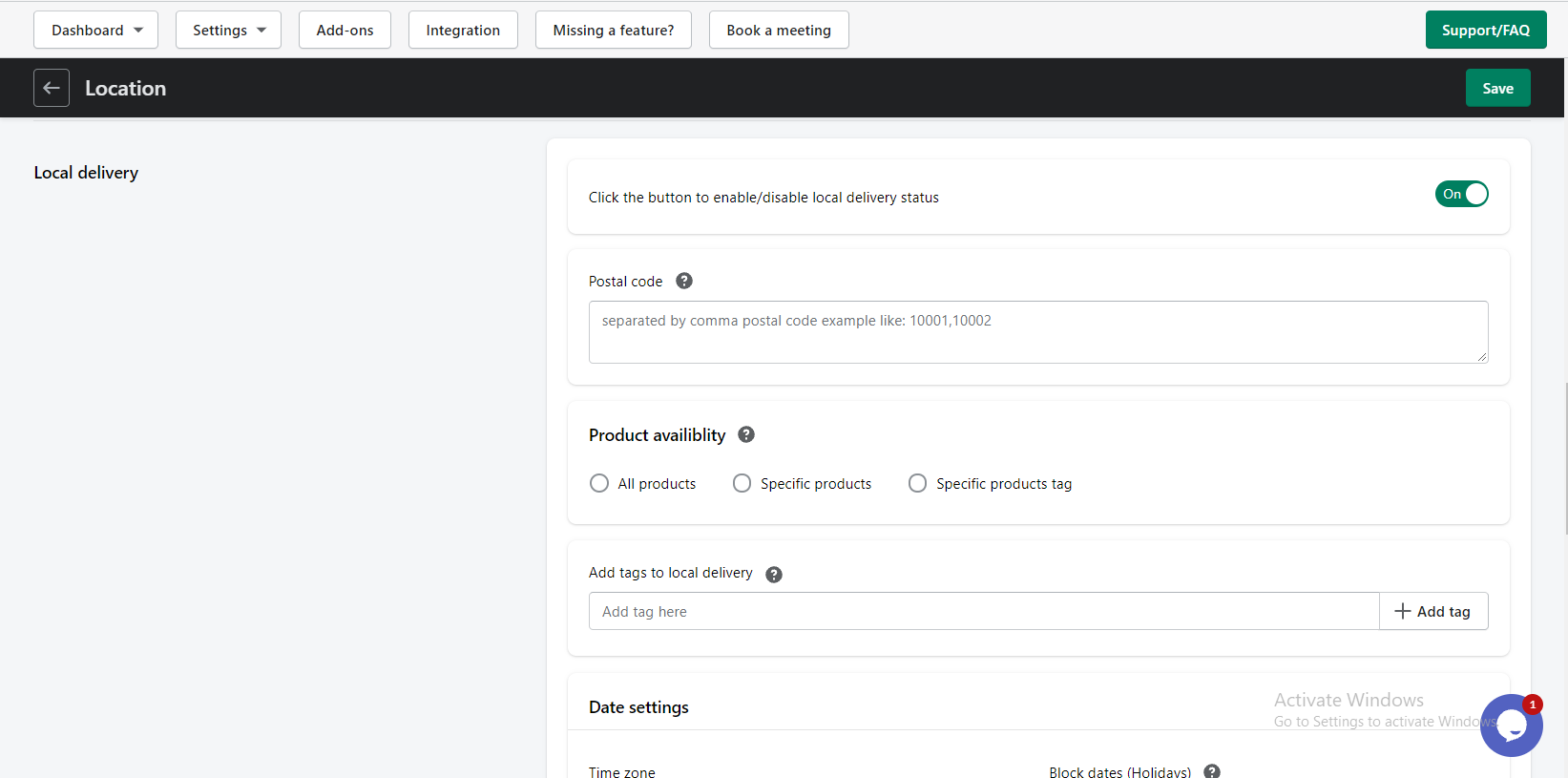
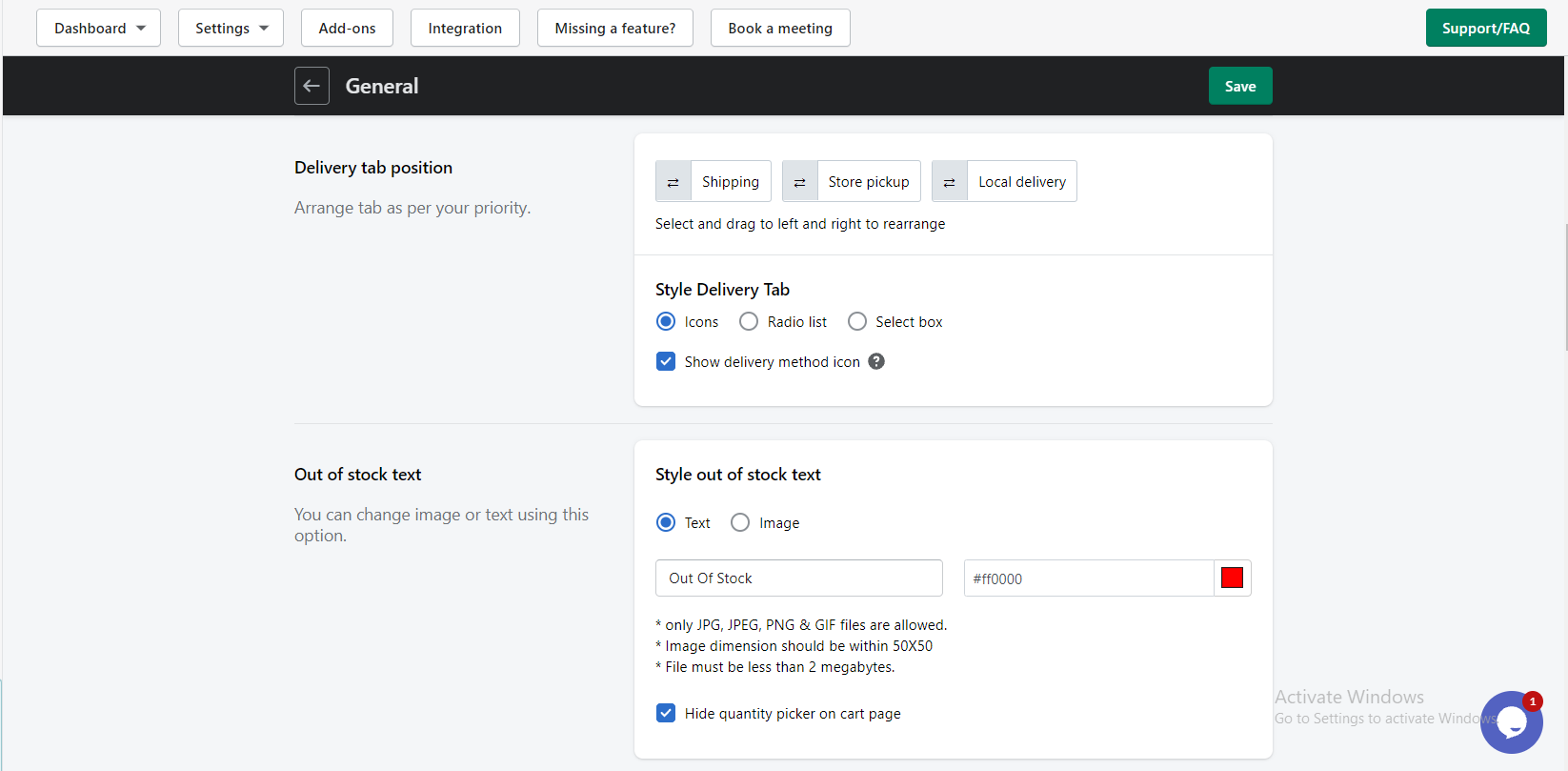
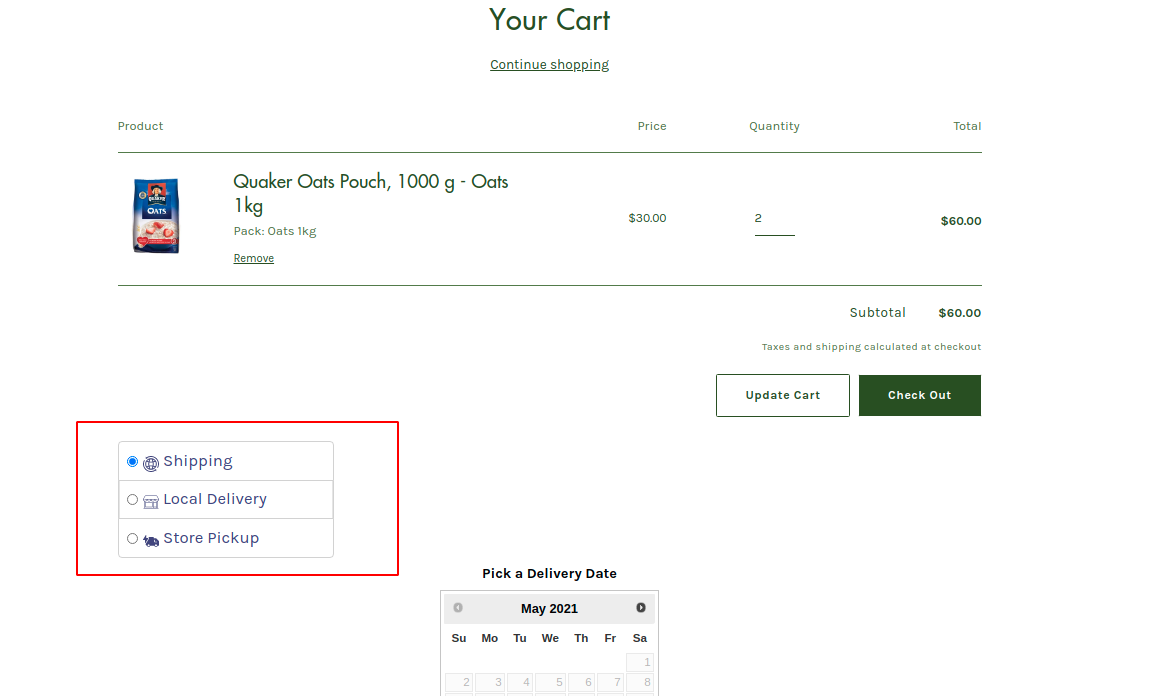
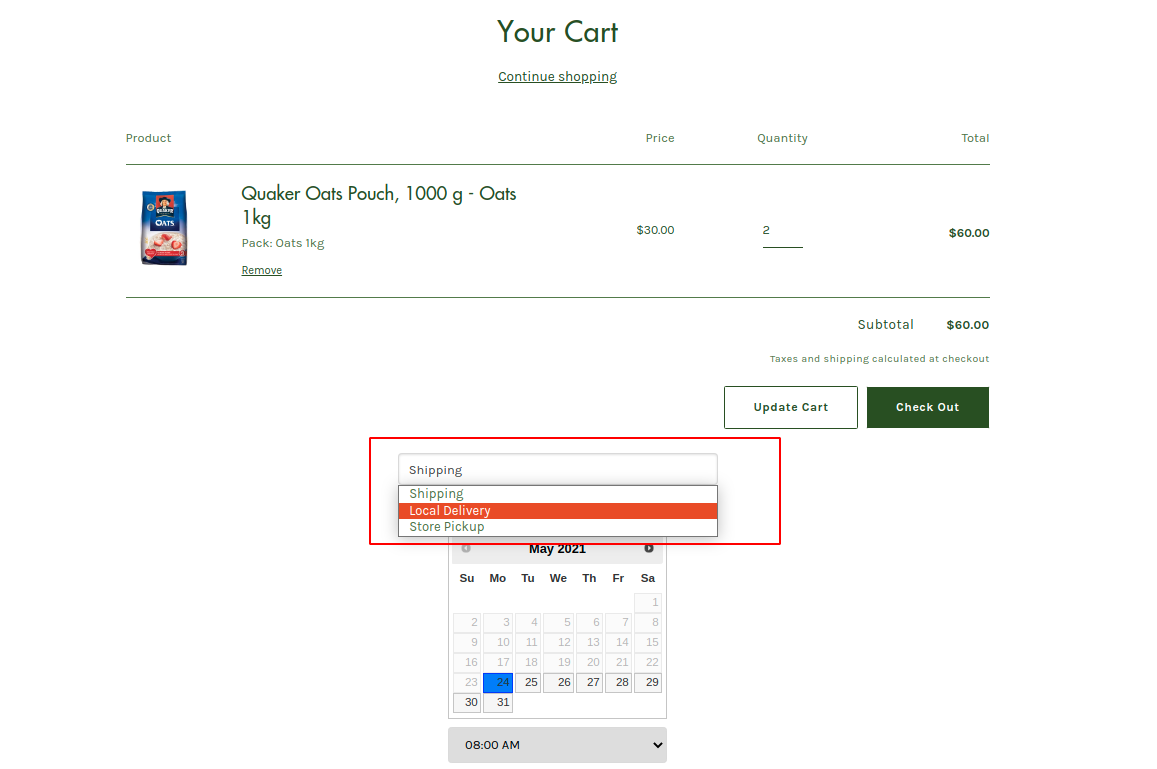


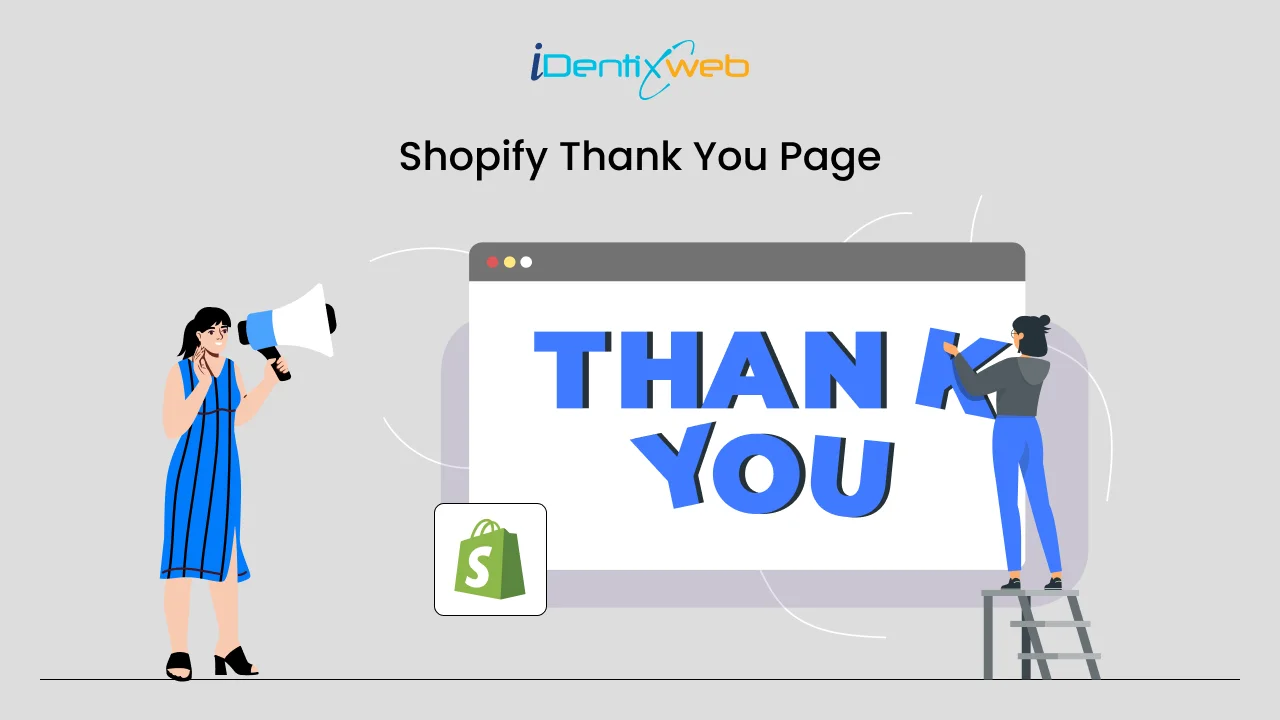
![Shopify Checkout Upsell Strategies to Maximize Revenue [With Examples] Shopify Checkout Upsell Strategies to Maximize Revenue [With Examples]](https://www.identixweb.com/wp-content/uploads/2024/04/10-04-Tue-Blog-Shopify-Checkout-Upsell-Strategies_-Maximizing-Revenue-Optimizing-Costs.webp)
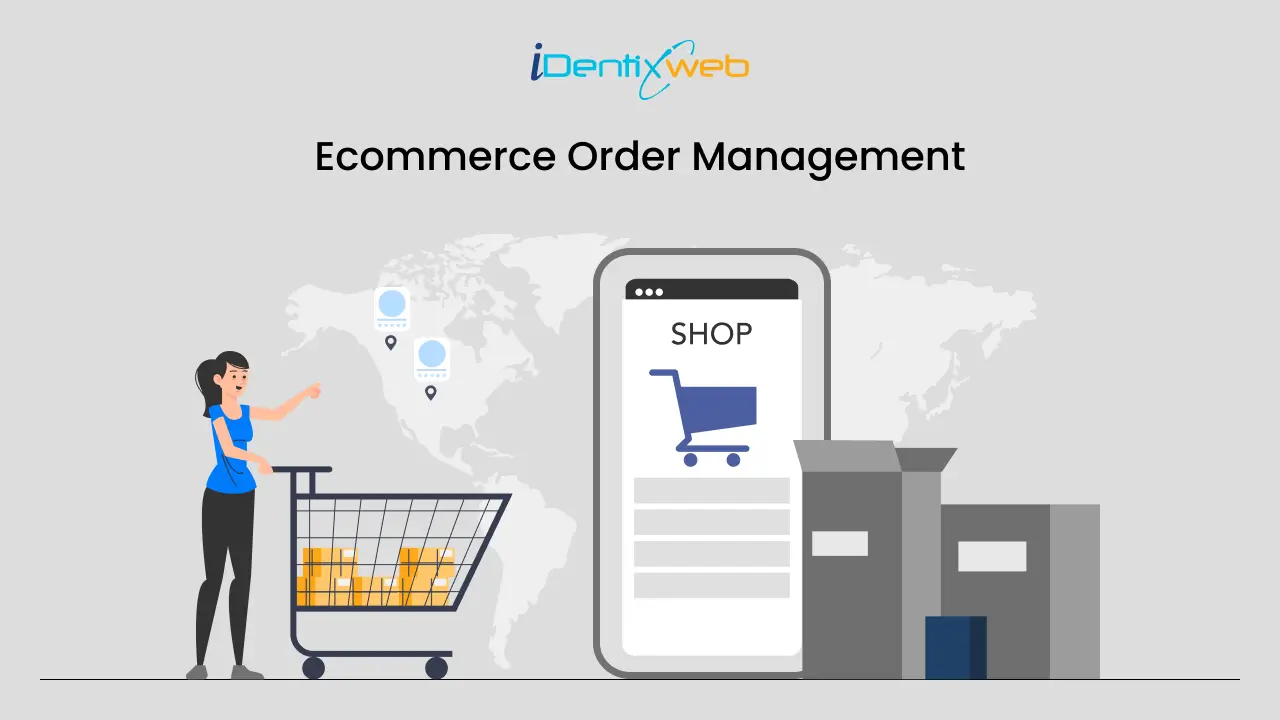
About the author
Sajini Annie John
Meet Sajini, a seasoned technical content writer with a passion for e-commerce and expertise in Shopify. She is committed to helping online businesses to thrive through the power of well-crafted content.