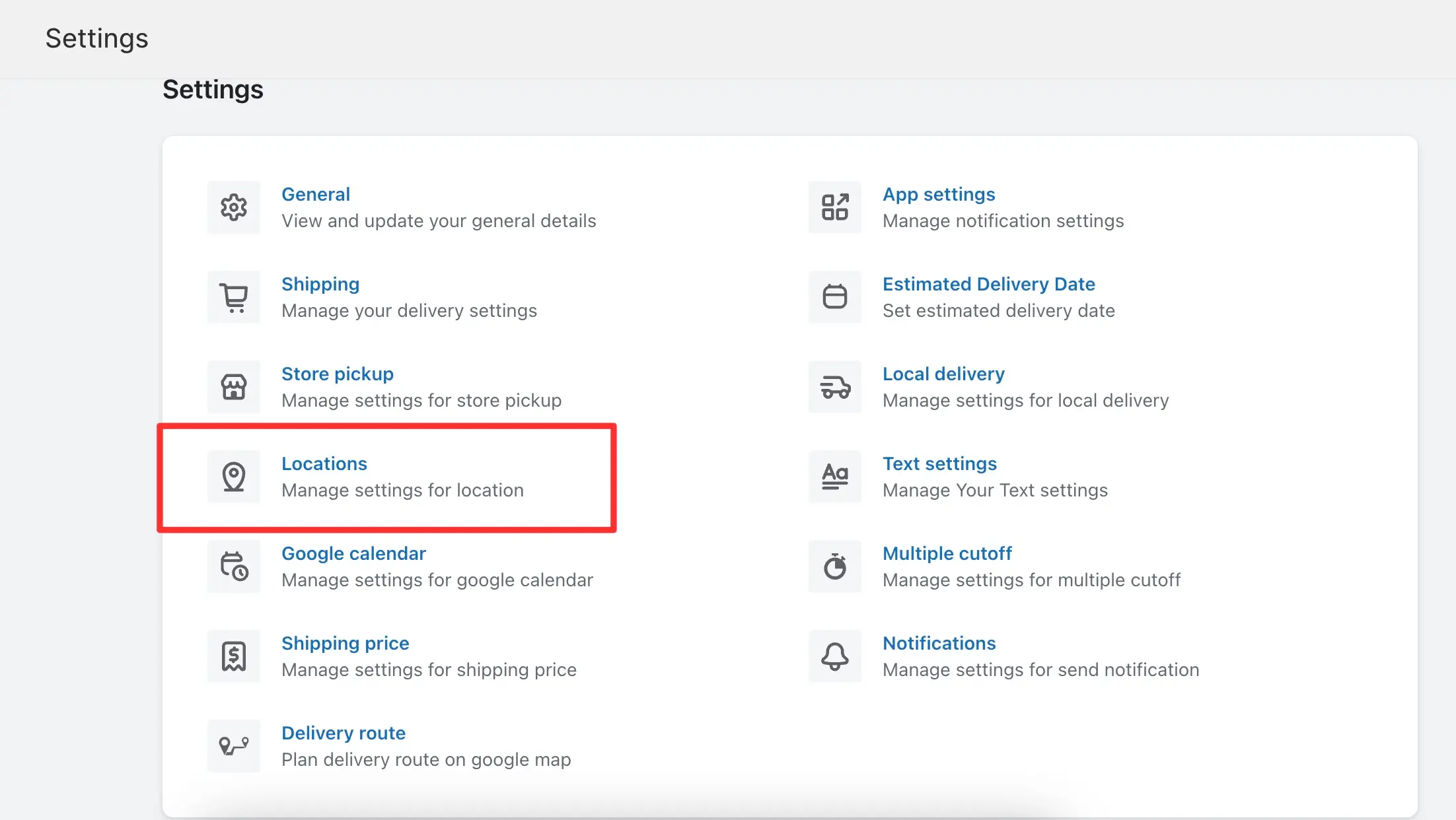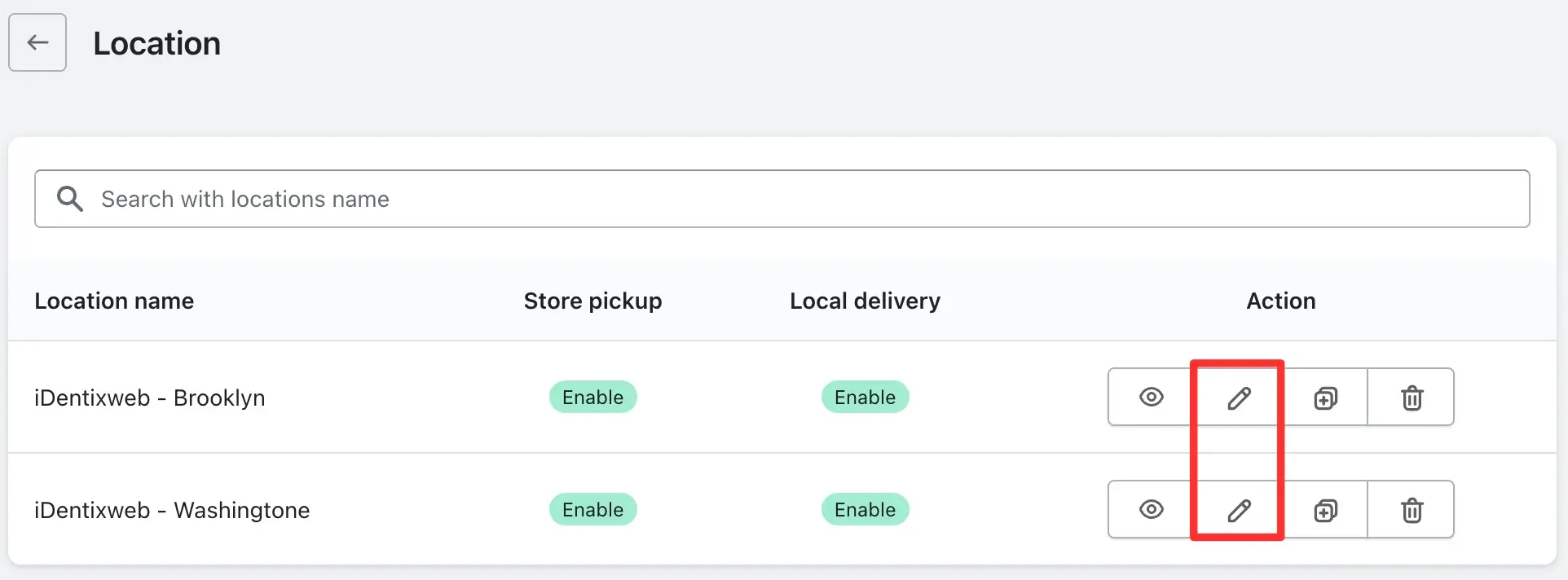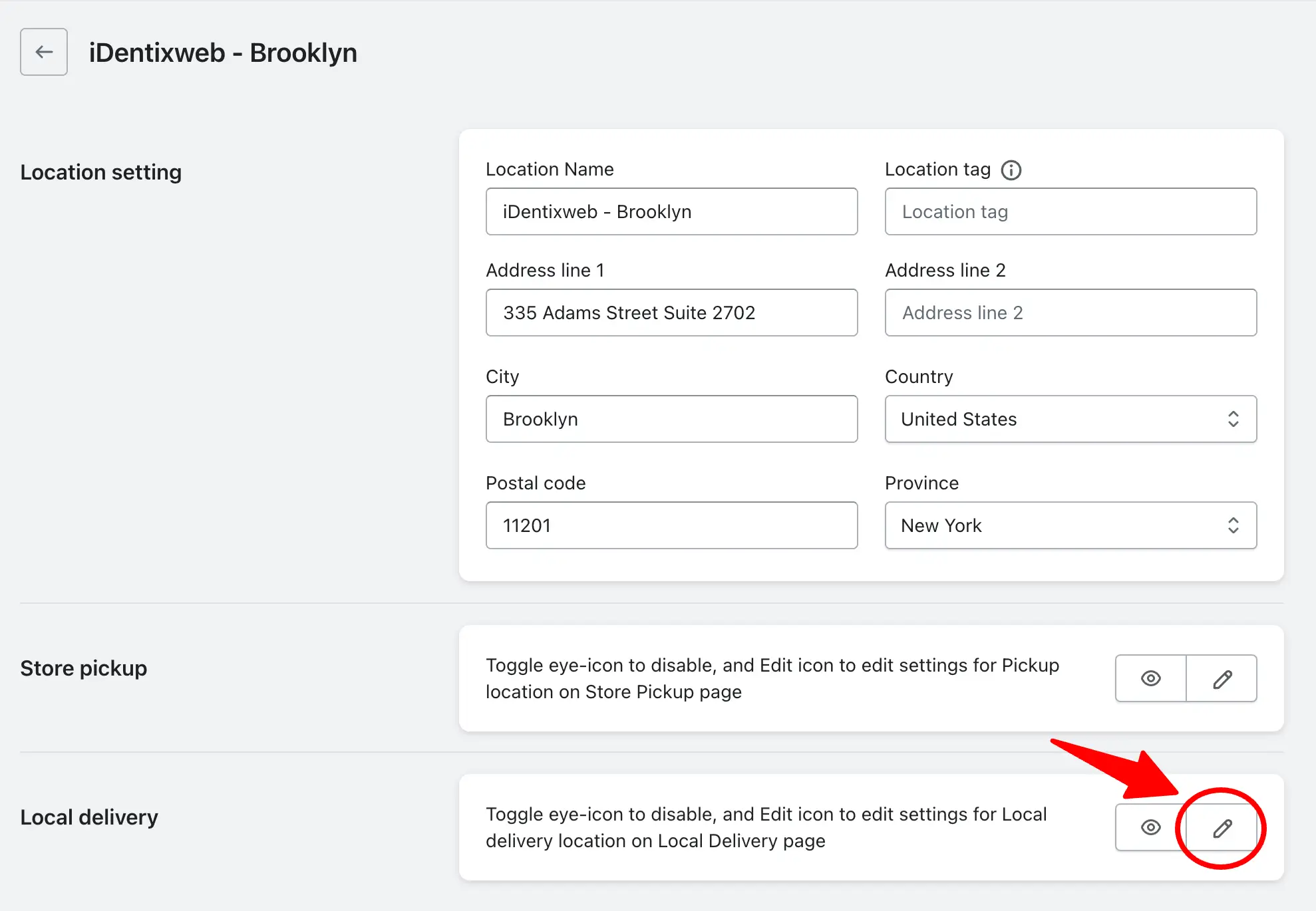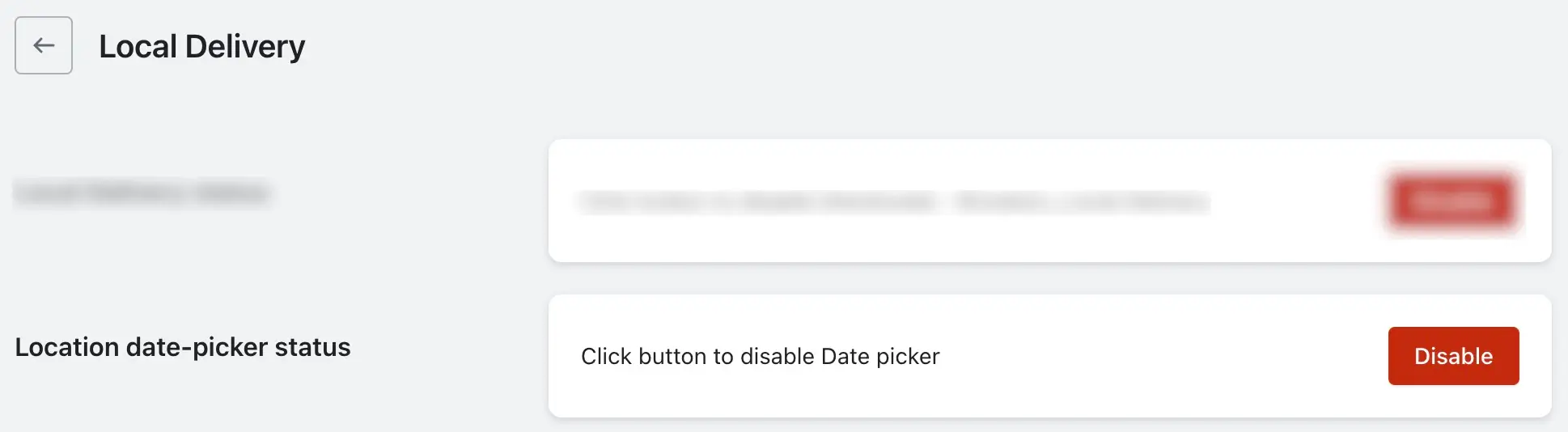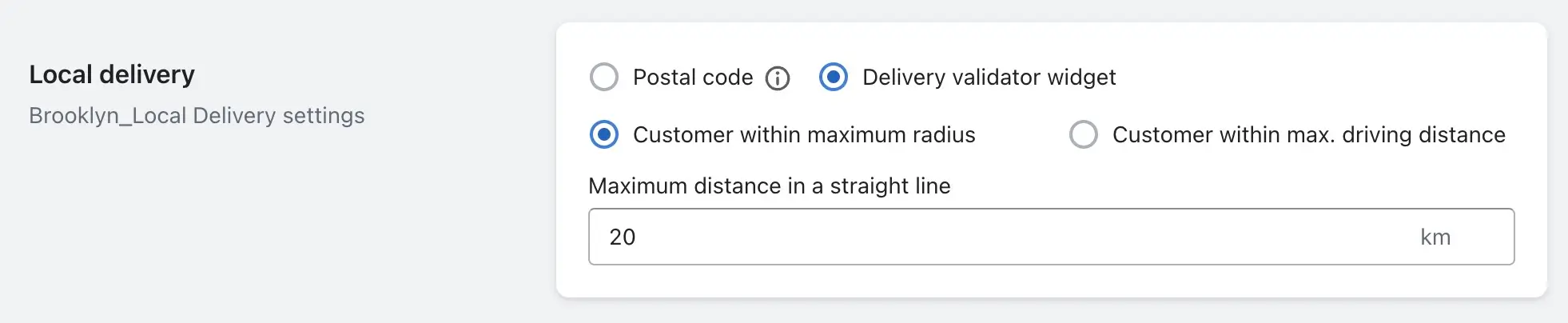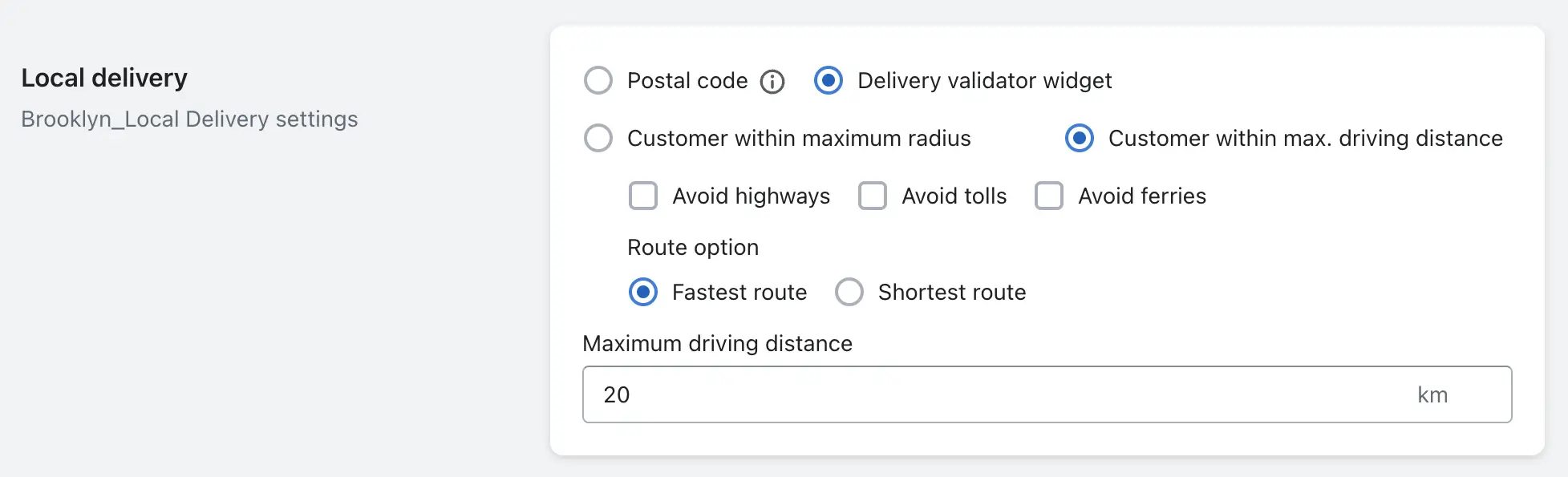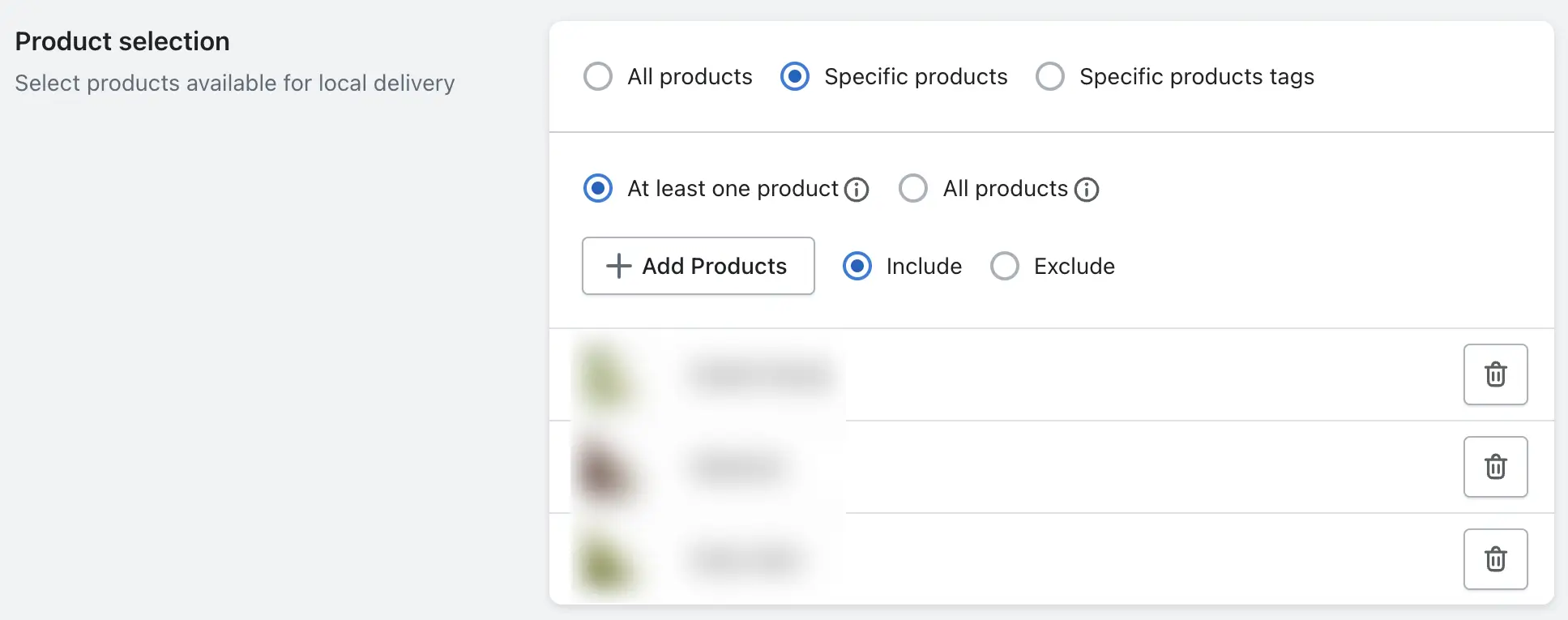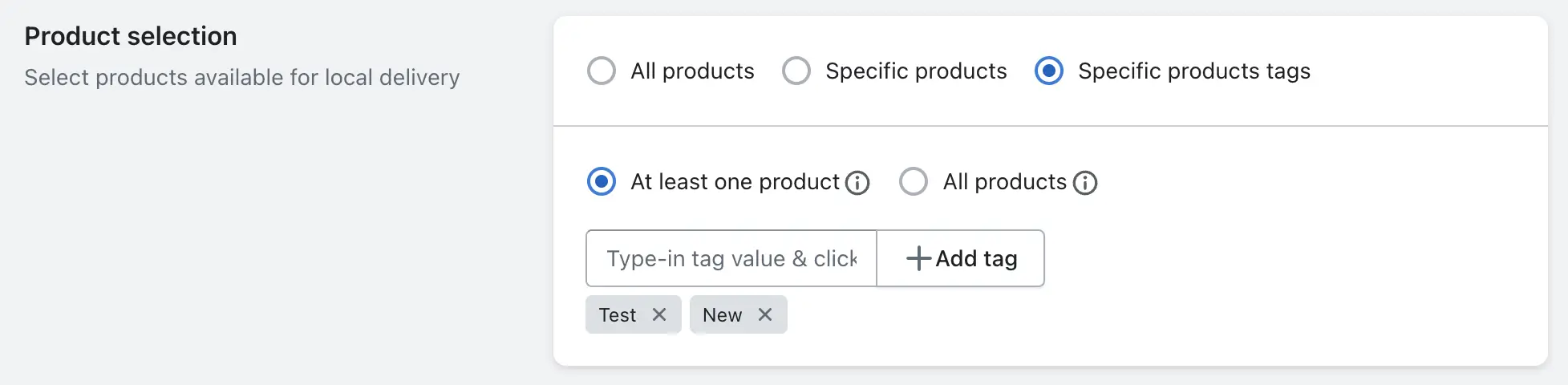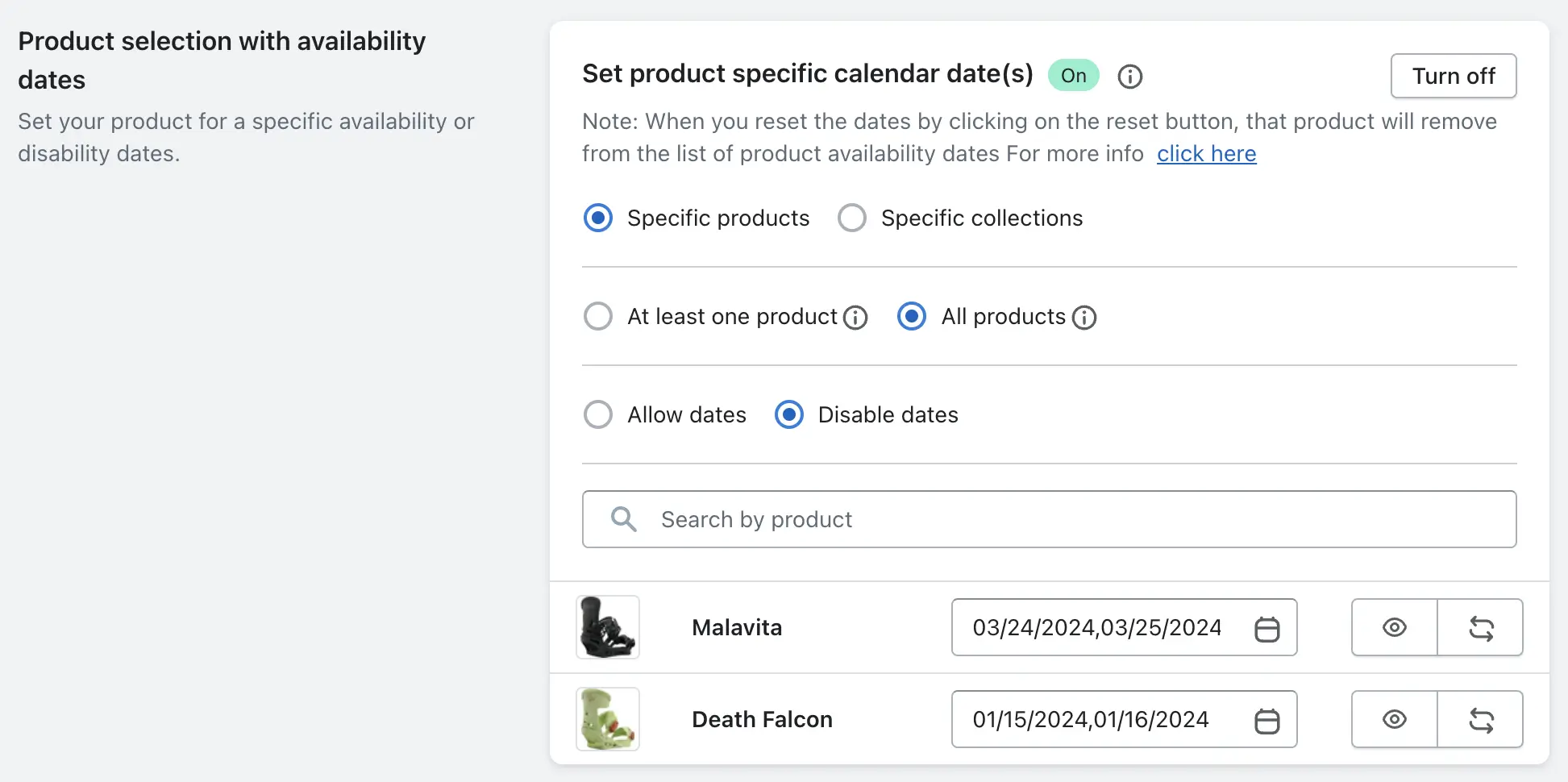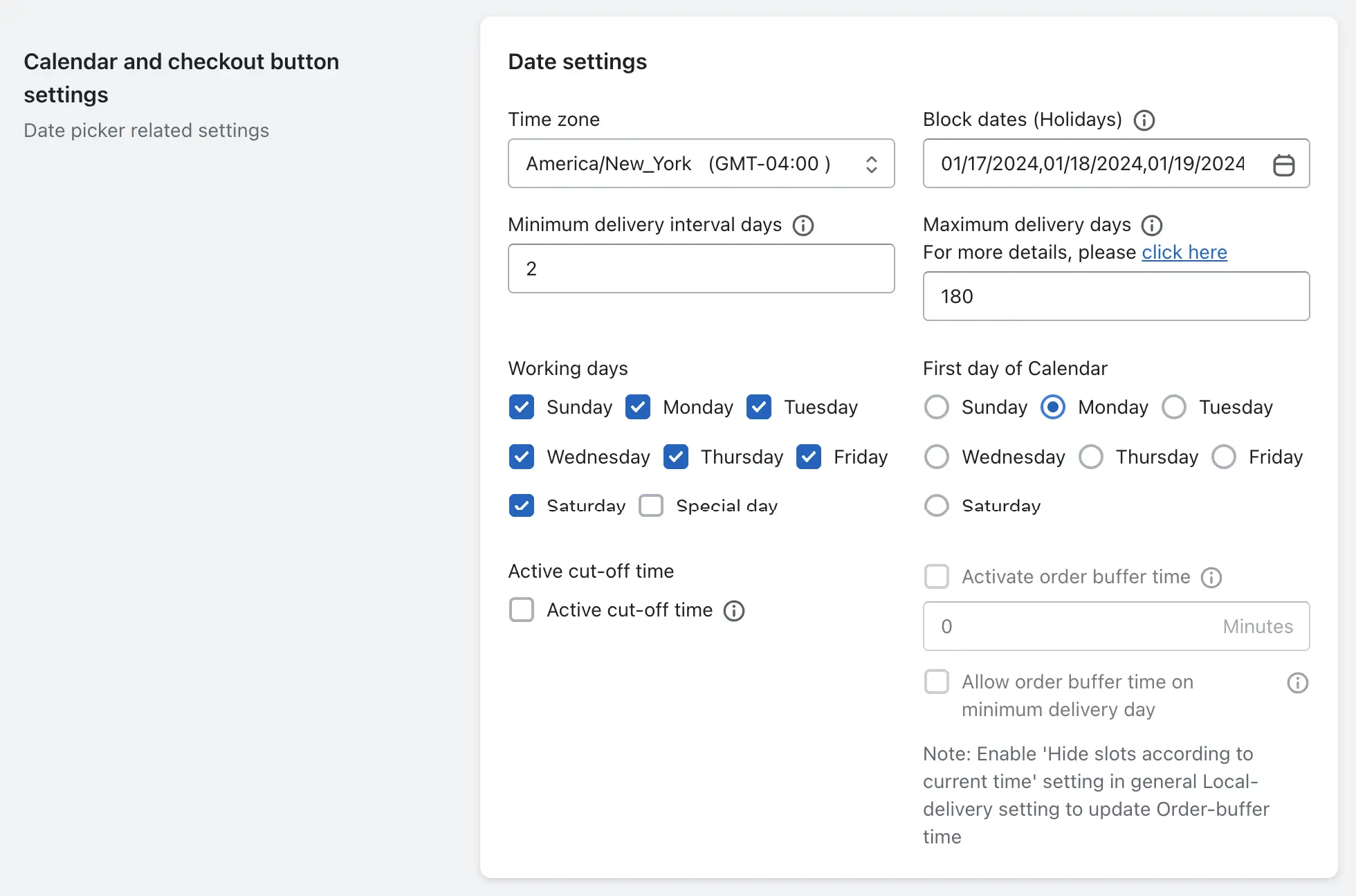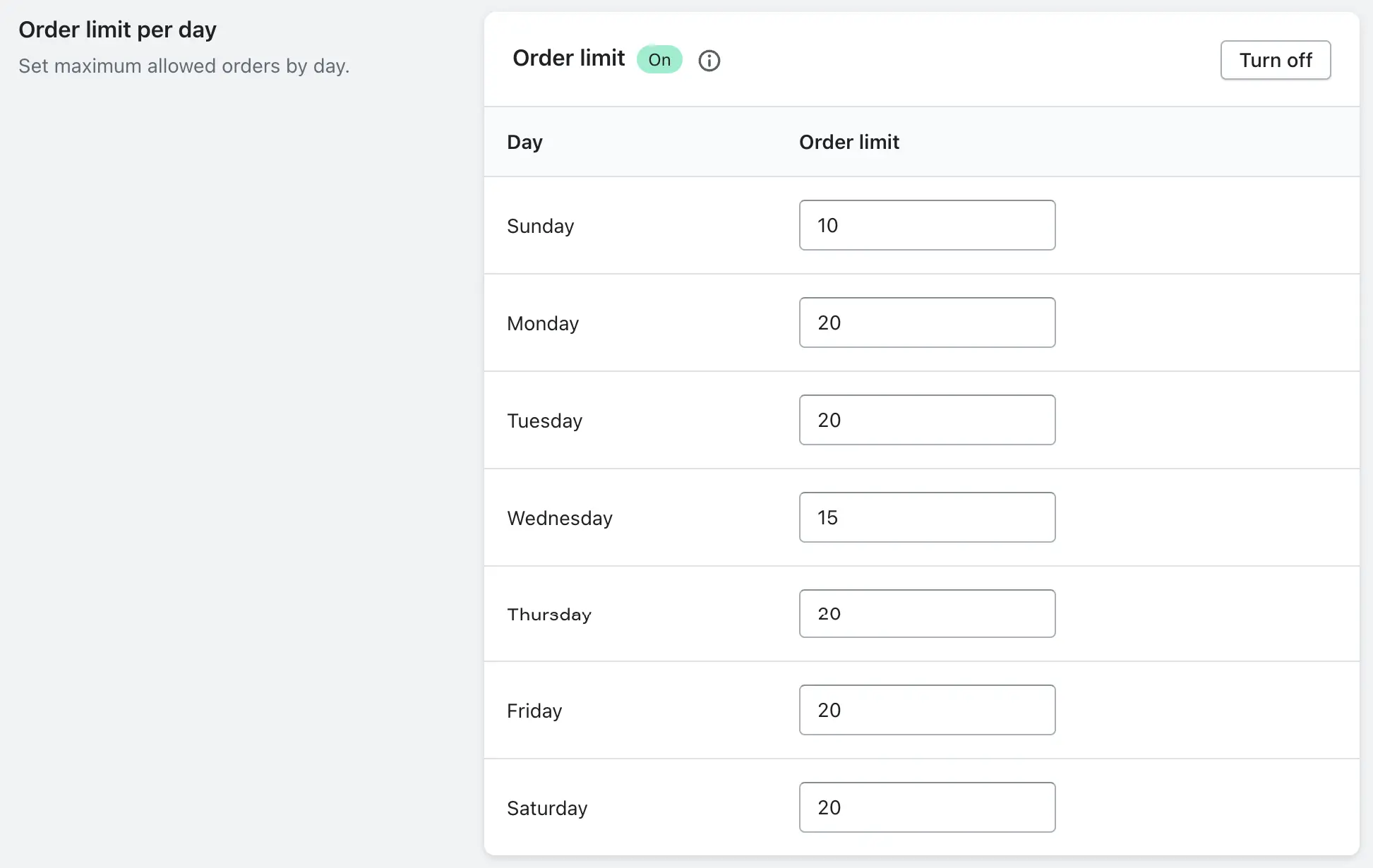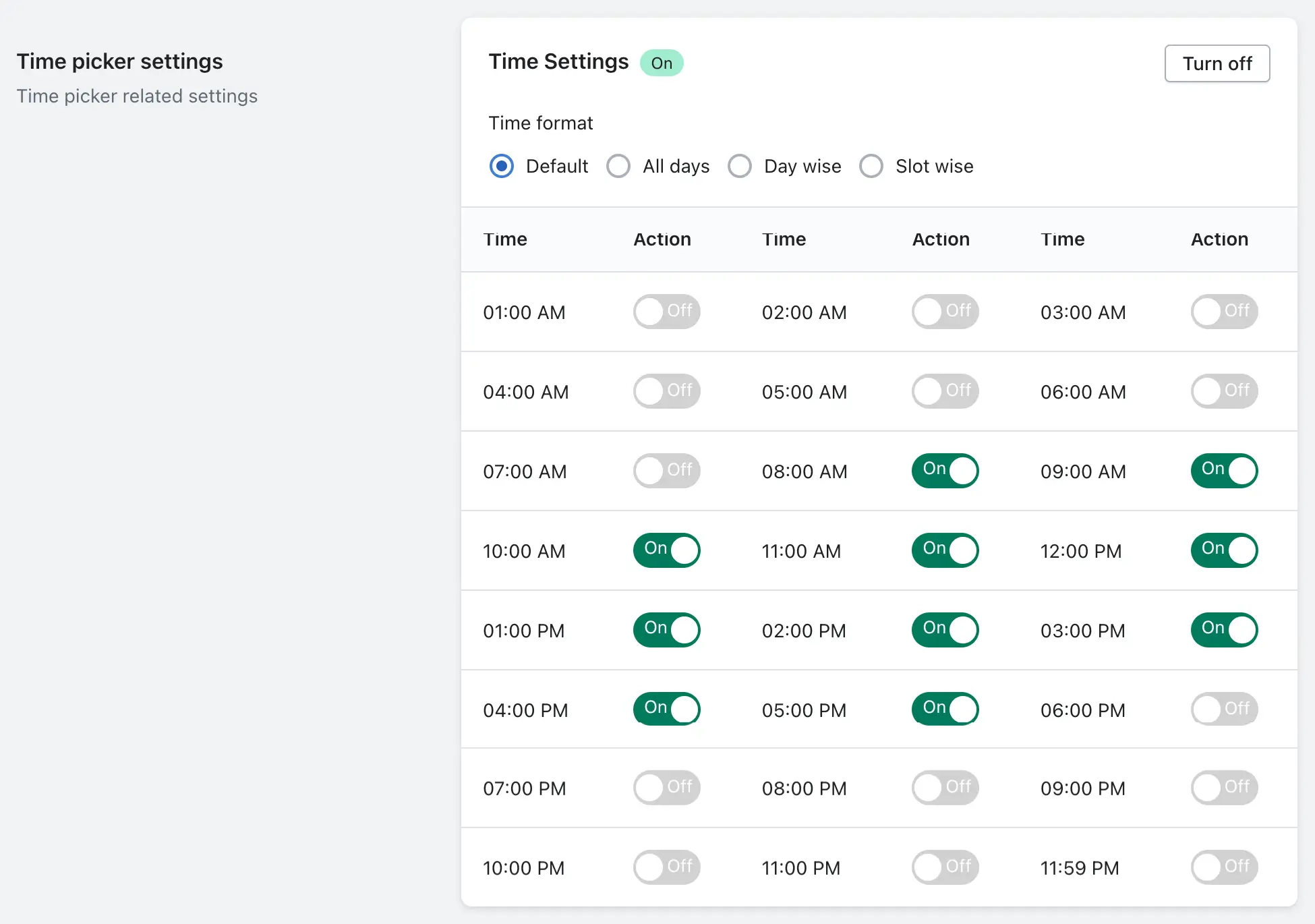Now, tailor your delivery options by restricting product availability based on specific postcodes. Ensure precision and control in your delivery areas, offering a seamless experience for you and your customers
Local delivery setup
Visit the locations
To embark on your local delivery journey, head over to the app’s Settings page. Simply select the ‘Locations’ option to kickstart the process.
Explore locations
Once you’re in, marvel at the default locations seamlessly fetched from your Shopify locations. These are your key to unlocking the local delivery feature.
Edit the location
Identify the location you wish to tweak? Look for the Edit (pencil) icon conveniently positioned under the Action column next to the location name. A click here is your gateway to customization.
Inside edit location
Within the edit page, a world of options unfolds. Let’s break it down:
➝ Location Settings
Uncover the nitty-gritty details such as Location name, Location tag, Address lines 1 and 2, City, Country, Postal code, and Province
➝ Store Pickup
Edit your store pickup settings effortlessly by clicking on the edit icon. Toggle the store pickup feature on/off for this location with a click on the eye icon.
➝ Local Delivery
Take charge of your local delivery settings. Activate or deactivate local delivery for the location with the click of an eye icon. Alternatively, delve into the edit icon for fine-tuning your local delivery preferences.
Local delivery settings
After diving inside the edit local delivery, you’ll the options to configure the local delivery feature as your need and below are some settings you’ll see inside the edit local delivery feature.
➝ Local delivery status
➝ Location date-picker status
➝ Local delivery
➝ Product selection
➝ Product selection with availability dates
➝ Auto tag pickup order
➝ Calendar and checkout button settings
➝ Order limit per day
➝ Time picker settings
To facilitate a comprehensive analysis, we will now proceed to delve into the intricacies of each option, offering you a comprehensive overview of their respective capabilities and functionalities. By doing so, you will gain a thorough understanding of the potential benefits and features associated with each choice.
Local delivery status
This option provides the ability to enable or disable the local delivery status. When the status is enabled, customers will be able to access the delivery date and time selection option upon entering their postal code on the cart page. Conversely, if the status is disabled, the local delivery tab will consistently display an error message.
Location date-picker status
This feature provides you with the ability to enable or disable the display of the date and time selection feature based on the entered postal code. If your objective is to solely allow customers to check their availability by entering the postal code, it is recommended to keep this option disabled. Otherwise, customers will be presented with the option to select a date and time using the picker feature.
Local delivery
This feature provides two options for configuring local delivery: Postal code or Delivery validator widget.
Postal Code
By utilizing these settings, you can effectively manage and customize the local delivery process according to your specific requirements. The Postal code option allows you to define specific areas or regions where you offer delivery services. This ensures that only customers within those designated areas can place orders for local delivery.
If your postal code falls within the specified range, our system is able to accommodate it. Please ensure that you enter the postal codes in the following format: separated by a hyphen (-). For instance, if the postal code range is from 10001 to 10100, you should enter it as 10001-10100.
Additionally, if you have partial match postal codes where certain digits are the same and others are random, you can use the question mark sign (?) to represent any single character. For example, if the first 3 digits are fixed as 123 and the remaining digits can vary, you can enter it as 123???.
If you wish to enable the inclusion of multiple alphabets or numerals in the postal code, you may utilize the asterisk (*) symbol. For instance, if you desire to accept any character following a specific postal code sequence, you can employ the format AB12*. This will allow for the acceptance of any character in the postal code subsequent to the AB12 sequence.
Delivery validator widget
Alternatively, the Delivery validator widget offers a seamless and user-friendly experience for customers. It enables them to enter their postal code, and the widget automatically verifies if their location is eligible for local delivery from this location. This feature eliminates any potential errors or confusion during the ordering process, ensuring a smooth and efficient experience for both you and your customers.
Delivery validator widget is offering the following features.
➝ Customer within maximum radius
➝ Customer within maximum driving distance
Let’s have look at the each option and understand what they do.
Customer within maximum radius
Please input the maximum distance in a straight line to establish the customer’s location within the specified radius from your current entered location.
Customer within maximum driving distance
Our esteemed customers residing within a feasible driving distance are presented with a range of options to suit their preferences. These options include rate preferences such as the fastest route or the shortest route, as well as the maximum driving distance in kilometers. Furthermore, our services allow you to conveniently avoid highways, tolls, and ferries as per your requirements.
– Route options: Customers within maximum driving distance are provided with route options that allow them to choose between the fastest route or the shortest route to reach their destination. This flexibility ensures that customers can prioritize either speed or distance based on their specific needs and preferences. For instance, if a customer is in a hurry, they can select the fastest route option, while those who prefer a scenic drive or have more time to spare can opt for the shortest route.
– Maximum driving distance in km: Another feature offered to customers within maximum driving distance is the ability to set a maximum driving distance in kilometers. This feature allows customers to specify the maximum distance they are willing to travel to reach their destination. It can be particularly useful when planning trips with specific time constraints or when customers want to explore places within a certain radius from their current location.
– Avoiding highways, tolls, and ferries: The service also provides customers with the option to avoid highways, toll roads, and ferries when calculating the driving route. This feature is valuable for customers who may have specific preferences or requirements, such as wanting to avoid toll charges or experiencing motion sickness on ferries. By allowing customers to exclude these elements from their route, the service ensures that the generated directions align with their individual preferences and needs.
Product selection
The product selection feature is a valuable tool that enables you to easily choose the products you wish to make available for local delivery. With this feature, you have the flexibility to select from various options, including All products, Specific products with include exclude, or specific product tags. This means you can tailor your local delivery offerings based on your specific preferences and requirements. Whether you want to offer all your products for local delivery, only a specific set of products, or products with particular tags, this feature allows you to effortlessly customize your selection.
This level of option ensures that you have complete control over which products are eligible for local delivery, allowing you to meet the unique needs and demands of your customers.
The “All products” option is ideal if you want to offer your entire product catalog for local delivery, providing a comprehensive selection for your customers to choose from.
On the other hand, the “Specific products with include exclude” option gives you the ability to handpick specific products that you want to include or exclude from local delivery. This is particularly useful if you have certain items that are not suitable for local delivery or if you want to create exclusive offerings for this service.
Additionally, the “Specific product tags” option allows you to categorize your products using tags and select products based on these tags for local delivery. This feature streamlines the process of managing and organizing your products, making it easier to offer targeted local delivery options.
Overall, the product selection feature provides you with the flexibility and control to curate a tailored local delivery experience for your customers.
For a more comprehensive understanding of this feature, we kindly encourage you to visit this link.
Product selection with availability dates
With this feature, users can easily set specific dates for when a product is available or disabled for purchase. This capability ensures that customers are only able to access and purchase products when they are in stock or ready for sale. By setting availability dates, businesses can effectively control their product offerings and prevent customers from making purchases when items are out of stock or temporarily unavailable. This feature greatly enhances the overall shopping experience, providing customers with accurate information and reducing the chances of disappointment or frustration.
For further details, We encourage you to explore this link.
Auto tag pickup order
The purpose of this feature is to provide you with the ability to seamlessly attach a designated tag to an order whenever a customer initiates a purchase by inputting a postal code associated with the relevant location. This feature empowers you to efficiently categorize and distinguish orders based on tag added in the Shopify order, enabling streamlined order management and improved customer service.
This setting provides a range of options including timezone selection, block dates for holidays, minimum and maximum delivery interval days, working days configuration, selection of the first day of the calendar, as well as active cut-off time and active order buffer time.
1. Timezone: This setting allows the user to select the timezone in which the calendar operates. It ensures that all dates and times displayed in the calendar, as well as any automated actions or notifications, are accurate and aligned with the desired time zone.
2. Block dates (Holidays): This feature allows the user to specify certain dates as holidays or non-working days. By blocking these dates in the calendar, the system ensures that no deliveries or orders are scheduled on those days. This is particularly useful during public holidays or company-specific off-days when deliveries cannot be made.
3. Minimum delivery interval days: This setting enables the user to define the minimum number of days required between the placement of an order and its delivery. For example, if the minimum delivery interval is set to 2 days, customers cannot choose a delivery date that falls within the next 2 days. This allows businesses to manage their resources and ensure sufficient time for order processing and preparation.
4. Maximum delivery days: This setting determines the maximum number of days in advance a customer can schedule a delivery. It helps businesses manage their delivery capacity and avoid overwhelming their operations with orders scheduled too far in advance. By setting a reasonable maximum delivery days limit, businesses can ensure efficient planning and allocation of resources.
Note – You can enter maximum input to 180 in the option.
5. Working days: This setting allows the user to specify the days of the week that are considered as working days for delivery purposes. For example, if a business operates only from Monday to Friday, they can set these days as working days and exclude weekends from the delivery options. This ensures that customers can only select delivery dates that fall within the defined working days.
6. First day of the calendar: This setting allows the user to choose the starting day of the calendar. It can be set to any day of the week, depending on the business’s preference or operational requirements. For example, if a business wants their calendar to start on a Monday, they can set Monday as the first day of the calendar. This helps in providing a consistent and organized view of the delivery schedule.
7. Active cut-off time: This feature allows the user to set a specific time of day as the cut-off time for accepting new orders or scheduling deliveries for the same day. For instance, if the active cut-off time is set to 5:00 PM, any orders placed after this time will be scheduled for the next available delivery day. This helps in managing order processing and ensuring that customers are aware of the deadline for same-day delivery.
8. Active order buffer time: This setting allows the user to define a buffer time between the order placement and the actual delivery. It represents the minimum time required to process and prepare an order for delivery. For example, if the active order buffer time is set to 2 hours, it means that any order placed within 2 hours of the desired delivery time will be scheduled for the next available delivery slot. This buffer time ensures that there is sufficient time for order fulfillment and reduces the chances of last-minute delivery requests.
By offering these various settings, the system provides flexibility and customization options for businesses to tailor their delivery calendar according to their specific needs. It ensures efficient resource allocation, avoids conflicts with holidays or non-working days, and allows businesses to set realistic delivery expectations for their customers. These settings contribute to better organization, improved customer satisfaction, and streamlined delivery operations.
Order limit per day
This feature enables you to establish a maximum number of orders to be placed on weekdays. For instance, if you desire to restrict Monday to only 10 orders, you can effortlessly specify this limit in the Monday option. As a result, once the designated number of orders is fulfilled, the current week’s Monday will be deactivated, and the subsequent Monday of the week will become accessible for selection as a delivery date. This functionality can be applied similarly to other weekdays in order to set specific order limits.
Time picker settings
With time picker settings, you have the flexibility to customize and set the delivery time slots for weekdays according to your preference. This feature enables you to choose your preferred delivery time, ensuring convenience and efficiency. Whether you prefer early morning deliveries, midday drop-offs, or evening arrivals, the time picker settings allow you to tailor the delivery schedule to suit your needs. By utilizing this option, you can ensure that your deliveries are received at the most convenient time for you.
This feature provides users with the ability to conveniently configure the delivery time using a diverse range of options, including Default, All days, Day wise, and Slot wise.
For a more comprehensive exploration of the feature, we kindly direct you to visit this link.
To read the complete guide on the Local Delivery add-on click here.