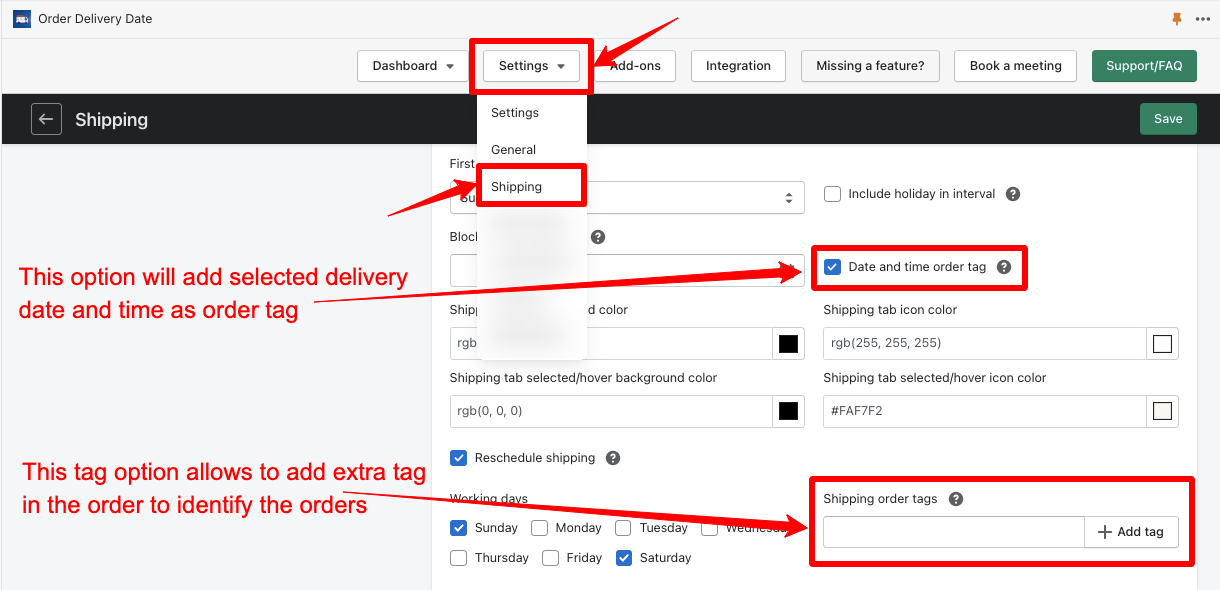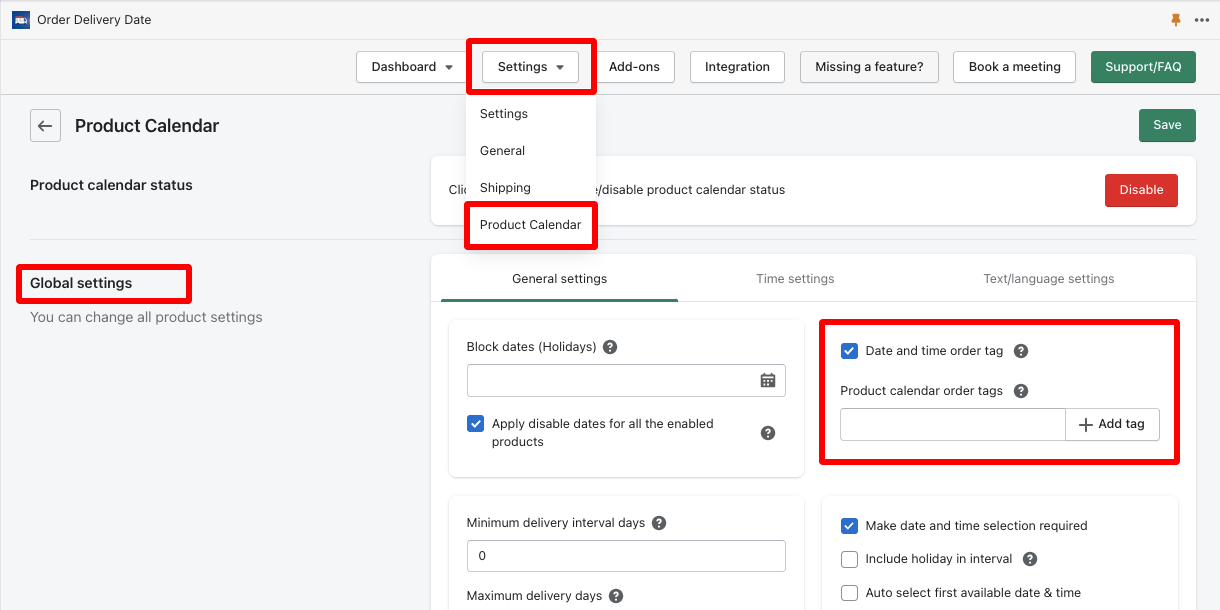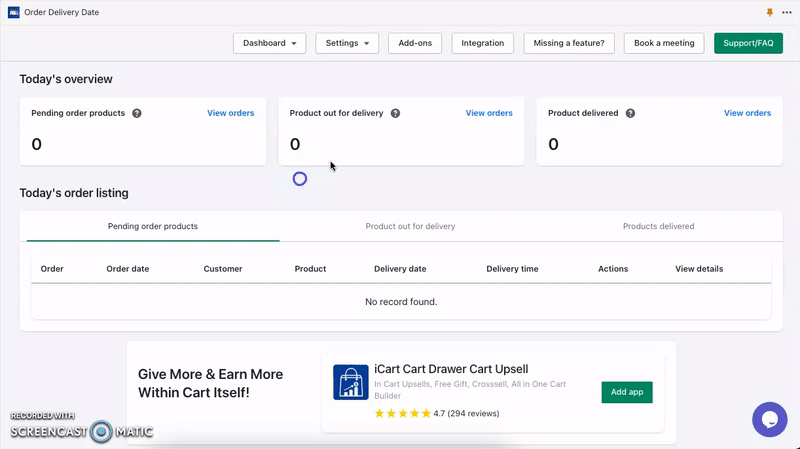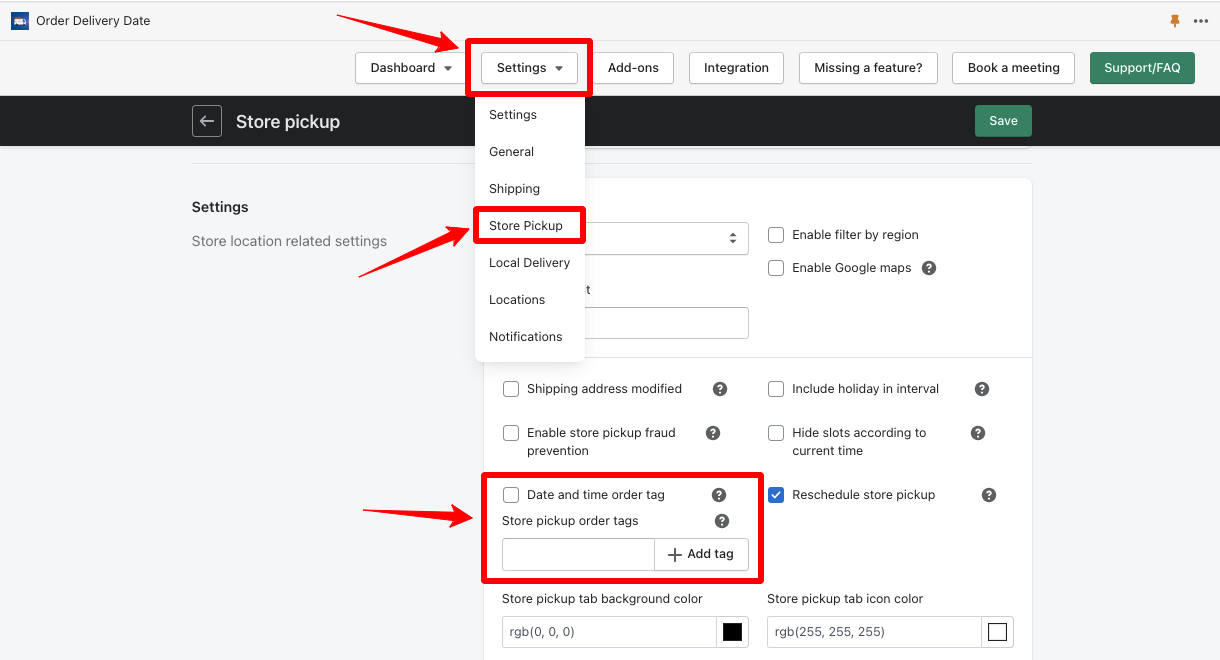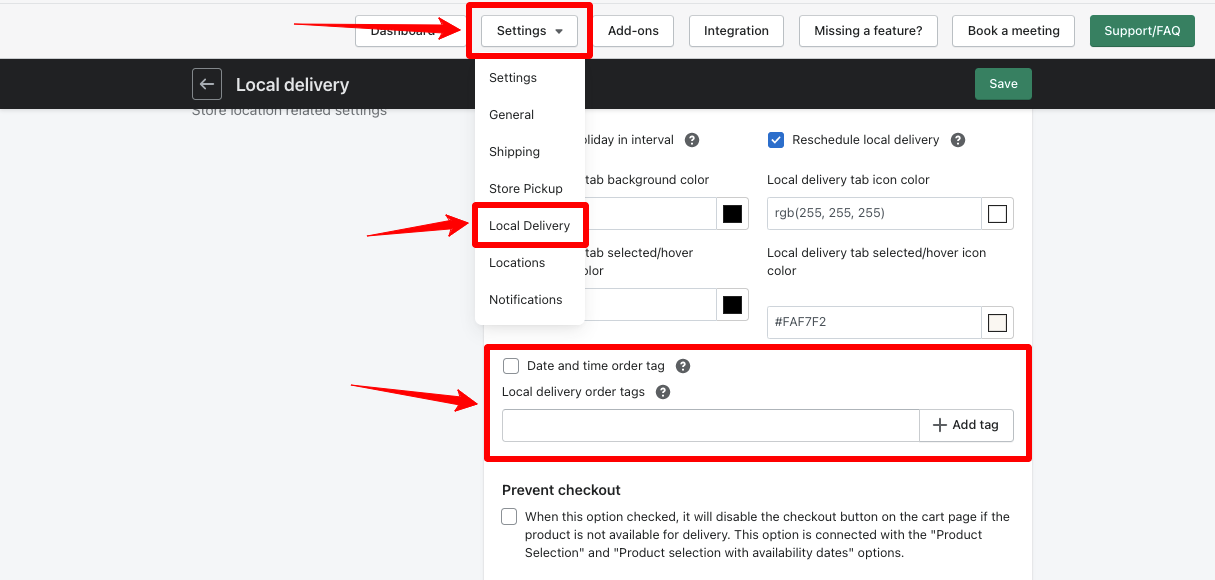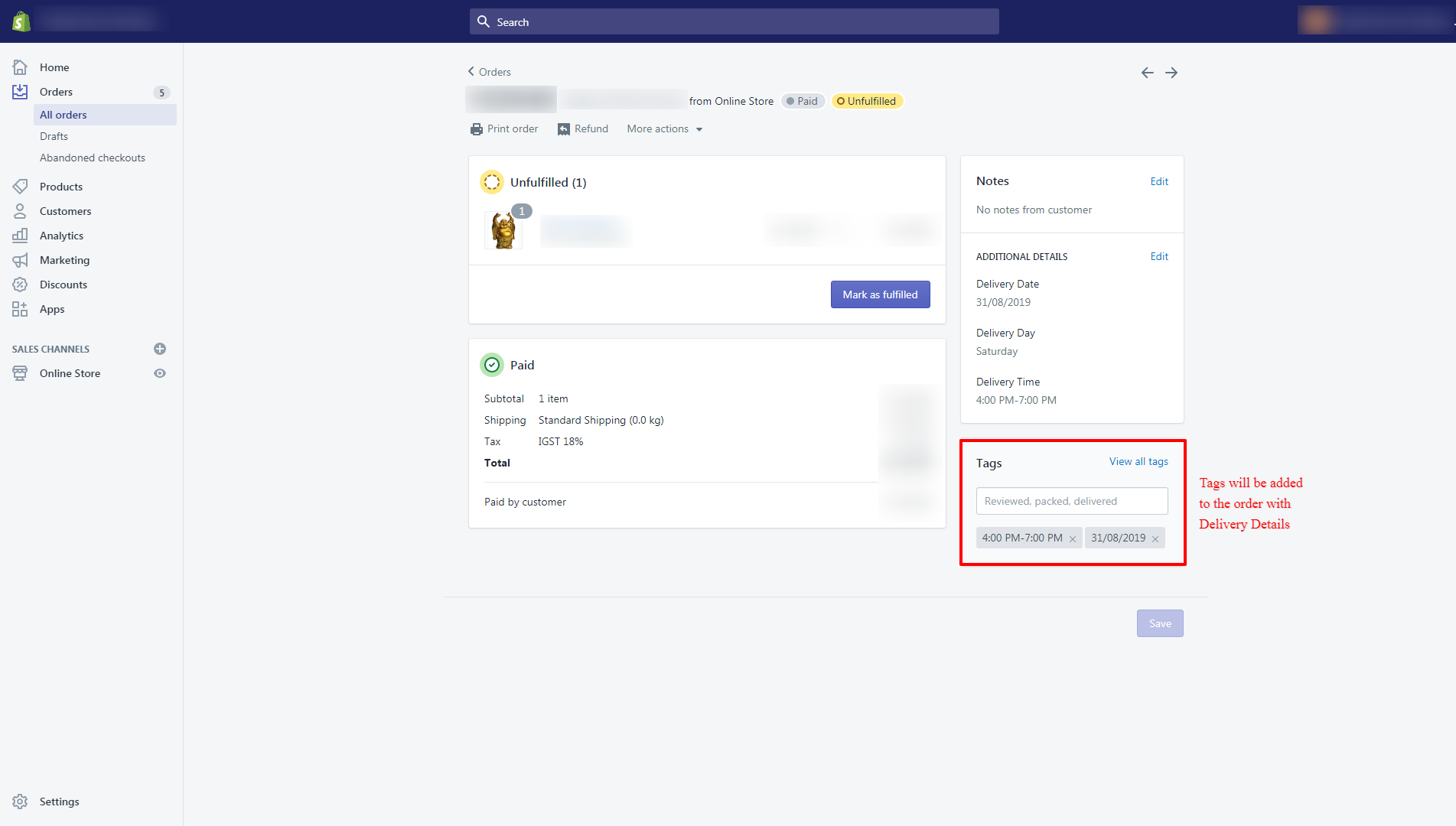Add tag in orders with delivery date and time.
→ When the customer places a new order, the order tags will be added to their order with the delivery date and time they selected.
→ Log in as admin to the website and go to the apps page.
→ Select the Stellar Delivery Date & Pickup app.
→ Go to Settings > Shipping.
→ Look for the Date and Time Order Tag checkbox and check it to enable the option.
→ Log in as admin to the website and go to the apps page.
→ Select the Stellar Delivery Date & Pickup app.
→ Go to Settings > Product calendar > Global settings > General settings tab.
→ Look for the Date and Time Order Tag checkbox and check it to enable the option.
Option for setting the delivery order tag for an individual product.
→ Log in as admin to the website and go to the apps page.
→ Select the Stellar Delivery Date & Pickupe app.
→ Go to Settings > Store pickup.
→ Look for the Date and Time Order Tag checkbox and check it to enable the option.
→ Log in as admin to the website and go to the apps page.
→ Select the Stellar Delivery Date & Pickup app.
→ Go to Settings > Local delivery.
→ Look for the Date and Time Order Tag checkbox and check it to enable the option.
Here is one example screenshot of how the options look on the order details page
To read the complete guide on Stellar Delivery Date & Pickup click here.