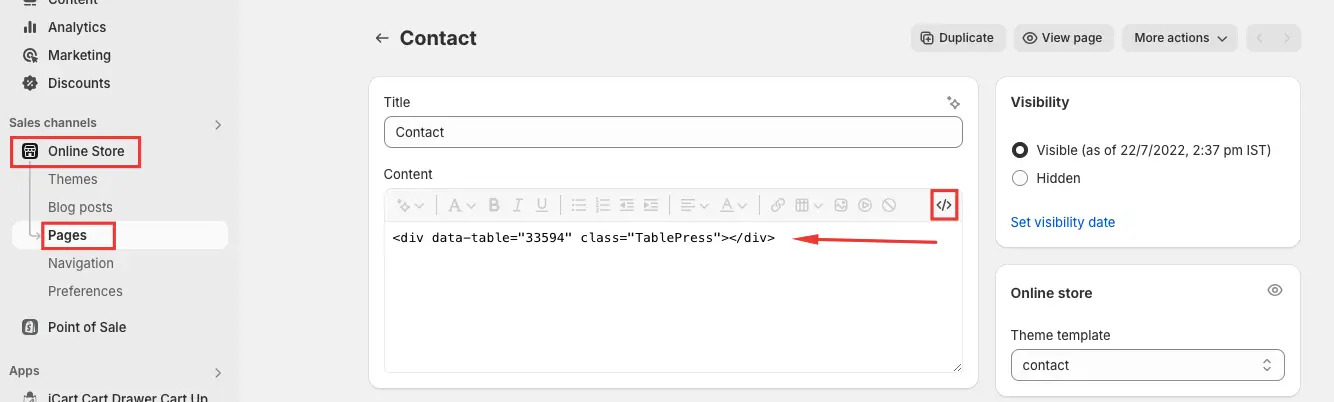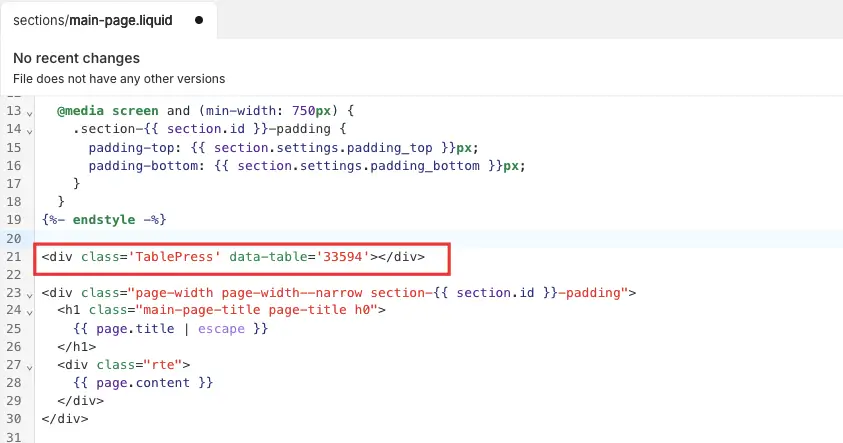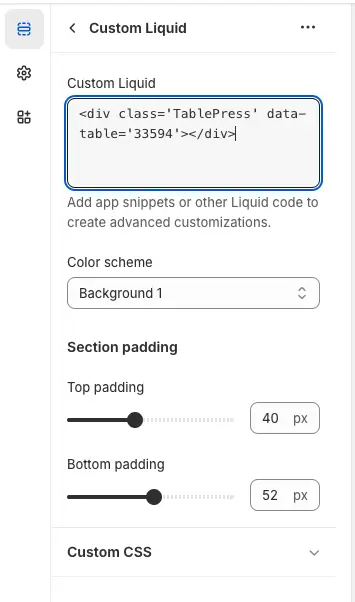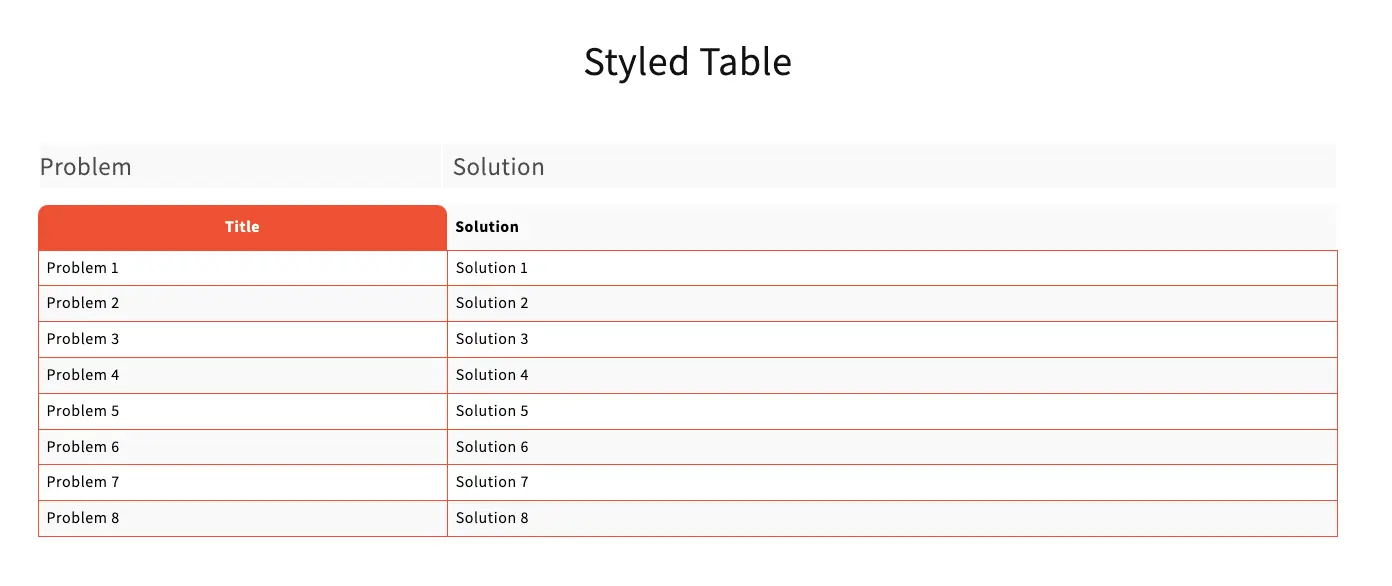You can add different tables for different CMS page, or you can use the same table for all CMS pages.
1. Add different table for different CMS page
2. Add same table in all CMS pages
Add different table for different CMS
Let’s start by adding a table for a specific product only.
Step 1: Create the table.
Step 2: After creating the table, copy the shortcode from the Dashboard.
Step 3: Go to your Shopify admin, select the ‘Pages’ option, and find your page.
Step 4: Open the page where you want to add the table.
Step 5: Add your shortcode in the HTML area of the content.
Once these steps are complete, open your page in your live store, and the table will display on the specific page in description.
Similarly, you can create another table for a different CMS page and follow the steps above to add the table to the specific page.
Add same table in all CMS pages
Let’s start by adding a same table for all CMS pages. If you have good technical and coding knowledge, you can add the shortcode directly in that page liquid file. If you’re not familiar with coding, you can add a custom block to include the table. So, there are two ways to add the table for all products.
1. Add shortcode in theme liquid file.
2. Add shortcode in Theme customizer.
Add shortcode in theme liquid file
Step 1: Create table in the app.
Step 2: After creating the table, copy the shortcode from the Dashboard.
Step 3: Go to Shopify admin and choose Online store.
Step 4: Click on edit code option in the theme.
Step 5: Find the page liquid file.
Step 6: Add the shortcode to the page’s liquid file.
Add shortcode in Theme customizer
Step 1: Create a table in the app.
Step 2: After creating the table, copy the shortcode from the Dashboard.
Step 3: Go to online store, select the desired theme, and click on the Customize button.
Step 4: In the top navigation, at the center, you will see a dropdown list. Please find and select the page from that list.
Step 5: Select the page and add the block where you want to display the table.
Step 6: After adding the block, select the Custom Liquid option. If you have theme 2.0 then custom liquid block will be display.
Step 7: Click on the custom liquid block and paste your shortcode there.
Result in website: