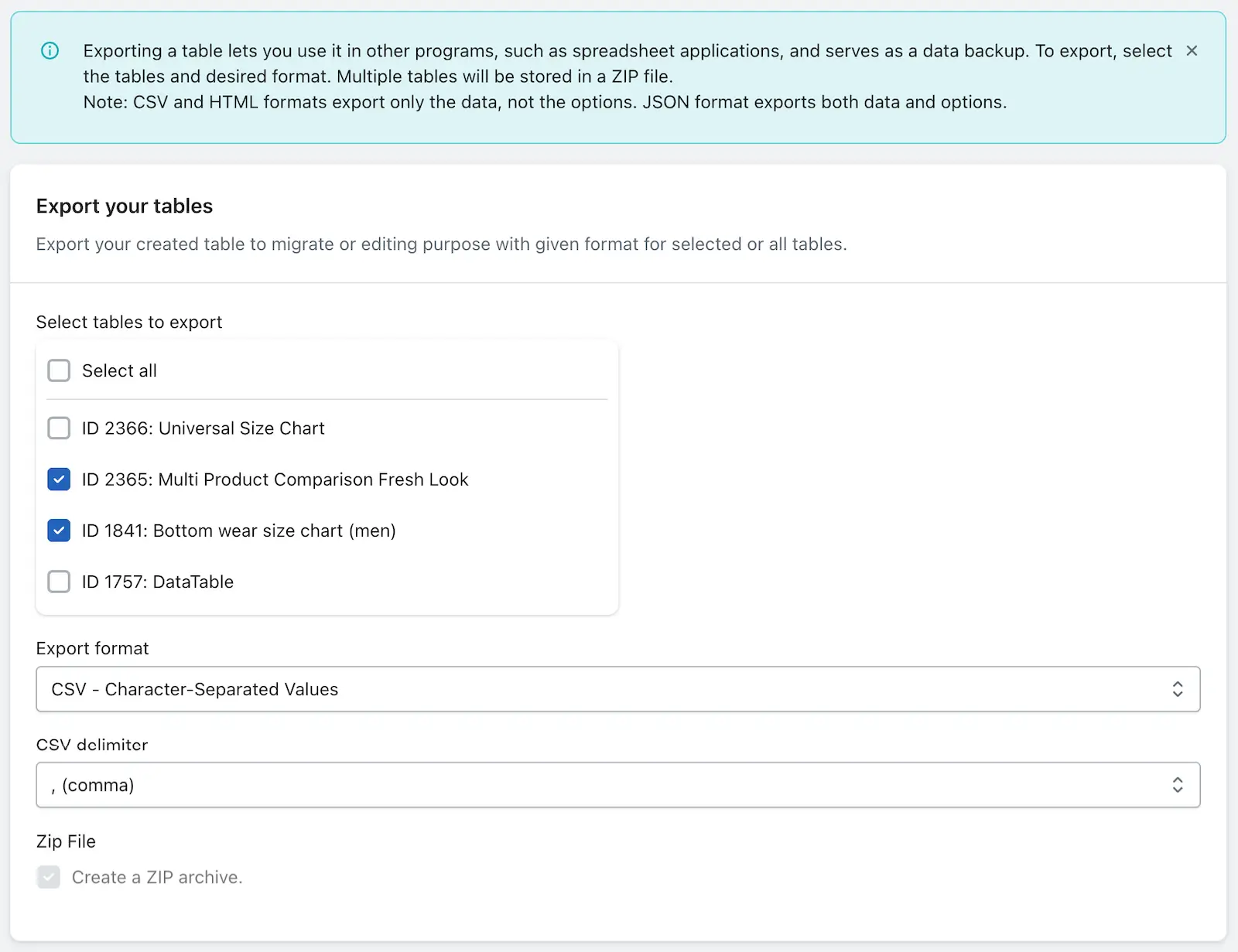Exporting a table allows you to use it in other programs, such as spreadsheet applications, and serves as a data backup. To export, select the tables and desired format. Multiple tables will be stored in a ZIP file.
There are two ways to export the table data.
A. You can use the export feature from the left-hand menu below the app name.
Steps: Go to the Shopify admin > Open the app > you can see export feature below app name in left side.
B. Or you can export data directly from the table manipulation page for that specific table.
Here are the steps to Export the table:
Step 1: Go to your Shopify Admin.
Step 2: Open the app in your store and navigate to the Dashboard page.
Step 3: Click the Edit button under the Actions column next to the table you want to modify.
Step 4: The Table Manipulation page will open.
Step 5: Click on the tab labeled “Export”.
Step 6: You will see all the available features for table export, and you can export it as per your preferences.
Export your tables
Export your created table for migration or editing purposes in the selected format for either specific or all tables.
Select tables to export
Select all: If you want to export all the tables, simply check the “Select All” option.
Select specific tables: If you want to export specific tables, select the ones you need by checking the checkboxes provided before each table name. You can select multiple tables at once.
Export format: You can export the table in CSV, JSON, or HTML formats, so choose one option from the list.
CSV Delimiter: A CSV delimiter is the character used to separate values (or fields) in a CSV (Comma-Separated Values) file. The delimiter defines how the data is divided into individual fields.
The CSV delimiter typically used is a comma (,), as CSV stands for “Comma-Separated Values”. However, TablePress allows you to import tables using different delimiters if needed, such as semicolons ( tabs (\t), or other characters, depending on the format of the file you are importing.
When importing a CSV file, you can often specify the delimiter during the import process to ensure that the data is parsed correctly into the table.
When you choose the CSV format, it is necessary to select a “CSV delimiter.” You can choose from:
Semicolon (;)
Comma (,)
Tab (\t for tabular)
ZIP File: This option is enabled by default if you export all tables or select multiple table to export. If you are exporting selected tables, you need to check this option to create a ZIP archive as per your choice.
After completing the above process, click the “Export File” button located at the top right corner.
When you press the “Export File” button, the selected table will be exported and downloaded to your system. You can then open the file to view the table data. If all tables or multiple tables are selected, a ZIP file will be downloaded containing individual files for each table.