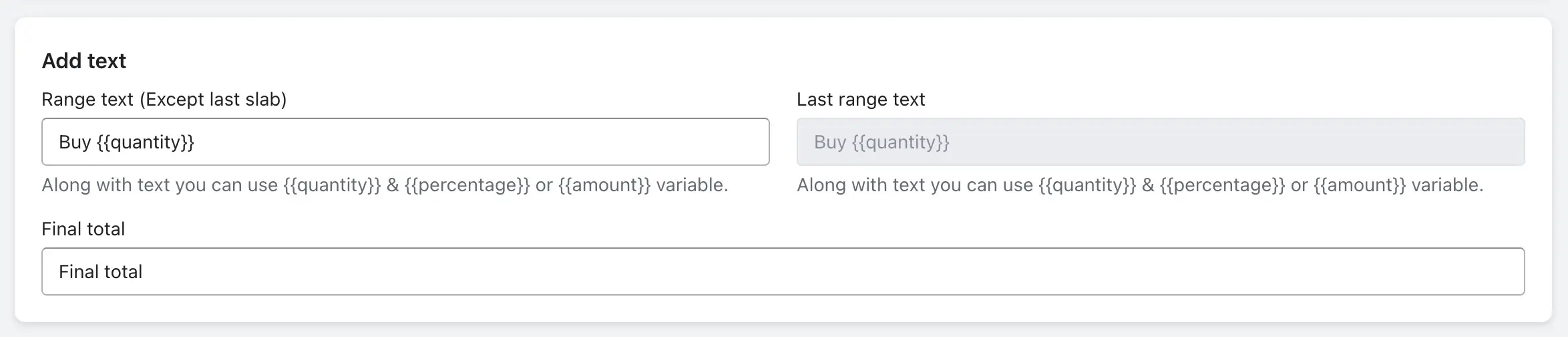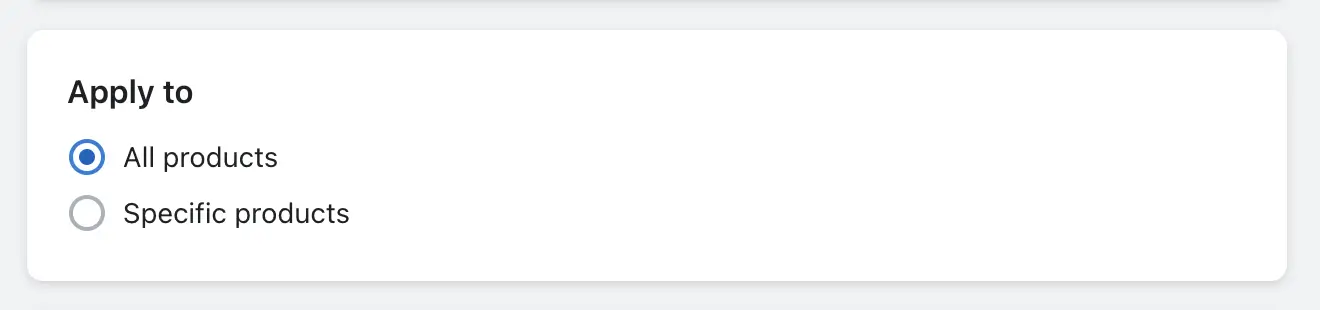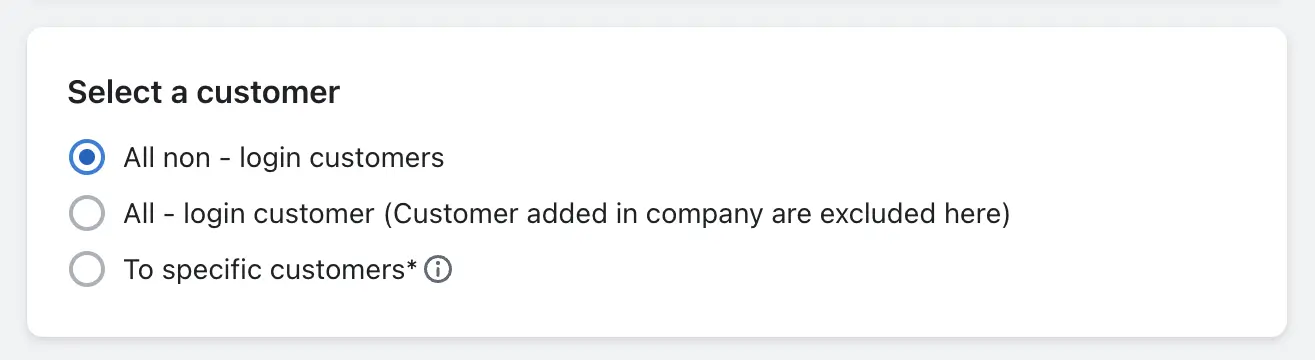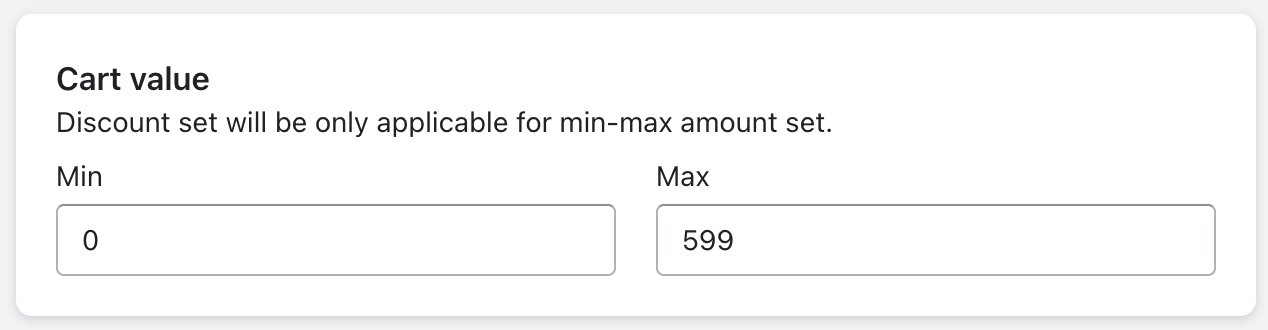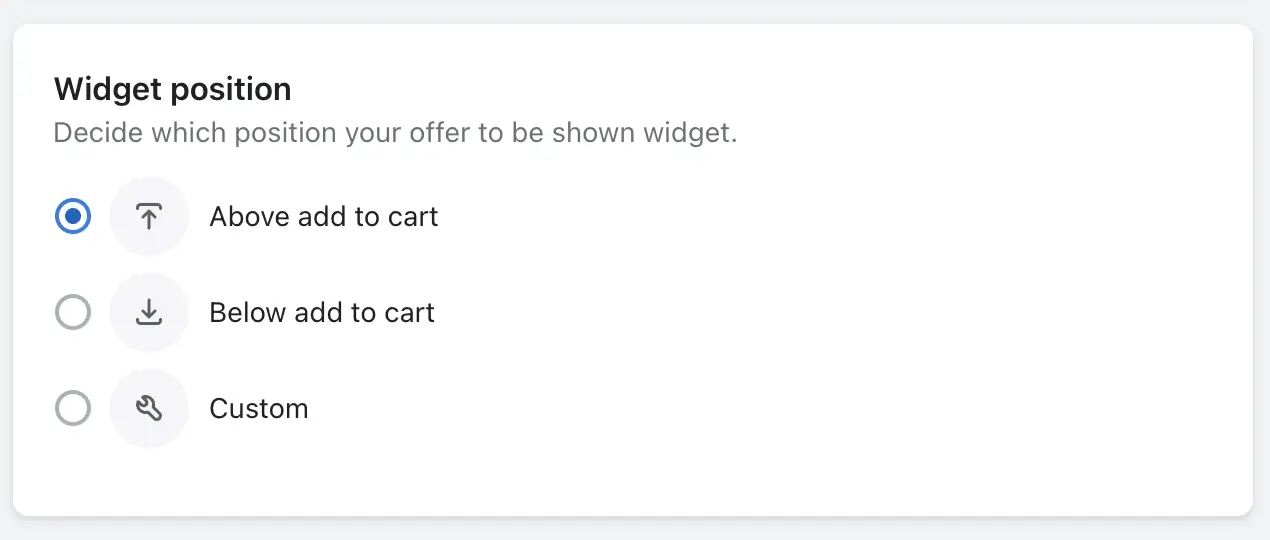In this document, I will explain how to create a wholesale discount type. Here are the steps:
Now, let’s delve into the details of each feature:
Set offer name, priority, and Type.
➝ Offer Name: Provide a name for the offer that reflects your current store promotions for customers.
➝ Priority: Assign a priority level to the offer. Discounts will be applied based on the priority you set. Keep in mind that you cannot assign the same priority to different offers.
➝ Offer Type: Choose between Volume or Wholesale or B2B or D2C as the offer type. If you’ve previously created a wholesale discount offer during the onboarding process, the offer type will be set accordingly by default.
Set discount offer.
➝ Select template: You can choose a template according to your preference. Additionally, you can preview the selected template on the same offer page. This option allows you to select the design template for your offer. Currently, we offer two design templates for displaying offers, and you can choose one based on your preference.
➝ Custom Text: You have the option to include specific instructions for your discount offers and add any notes that pertain to your offers.
➝ 3 types of discount offer that you can set in your offer. (1) Percentage (2) Amount (3) Flat-Rate discount
01. Percentage: You can create discount offers based on a percentage.
For example, if you want to offer a 10% discount on a purchase of 50 items, you can specify the quantity and set the discount at 10% in percentage. When customers reach a quantity of 50 or more, a 10% discount will be applied.
02. Amount: You can set a custom price for the products.
For example, if you want to set a custom price of $200 per items/quantity for a purchase of 50 items, you can specify the quantity and set the price as $200 per items/quantity. When customers buy 50 or more items, the price will be $200 per items/quantity.
03. Flat-Rate discount: A Flat-Rate discount is a type of discount where a fixed amount is subtracted from the original price of a cart amount.
For example, if you want to offer a $100 discount on a purchase of 50 items, you can specify the quantity and set the discount at $100 in the Flat-Rate discount. When customers purchase 50 or more items, $100 will be deducted from the total order amount.
➝ Badge text: The “Badge Text” feature refers to the ability to display text within a badge on created offer tables. Here’s an explanation of how it works:
Badge Text Feature
→ When users create offers and display them in tables, they have the option to include a badge alongside each offer.
→ This badge can contain text that provides additional information about the offer or highlights certain aspects of it.
→ For example, the badge text could include phrases like “Limited Time Offer”, “Exclusive Deal”, “Best Seller”, “New Arrival”, or any other relevant message that helps draw attention to the offer.
→ The badge text is typically displayed prominently on the offer table, making it easy for customers to quickly identify important details about each offer.
→ Users can customize the badge text according to their marketing strategies and the nature of the offers they are promoting.
→ Including badge text can help increase the visibility and attractiveness of offers, potentially leading to higher conversion rates and customer engagement.
In summary, the Badge Text feature allows users to include descriptive or attention-grabbing text within badges on offer tables, enhancing the presentation and effectiveness of their promotions.
➝ Save discount text: The “Save Discount Text” feature allows users to display text within offer tables that emphasizes the amount of savings customers can receive. Here’s how it works:
Save Discount Text Feature
→ When users create offers and present them in tables, they have the option to include text that highlights the savings customers can avail.
→ This text typically appears alongside each offer within the table, providing clear information about the discount amount or percentage saved.
→ Users can customize the save discount text to suit their marketing needs and to effectively communicate the value of the offer to customers.
→ Like other features, users can utilize variables within the save discount text to dynamically display relevant information, such as:
{{percentage}}: This variable represents the percentage discount applied.
{{amount}}: This variable represents the discount amount saved.
→ By incorporating these variables into the save discount text, users can ensure that the displayed savings accurately reflect the offer details.
→ Similar to the badge text feature, the save discount text serves to attract customers’ attention and encourage them to take advantage of the offered discounts.
→ Including save discount text in offer tables enhances the presentation of promotions and helps customers understand the benefits of each offer more clearly.
In summary, the Save Discount Text feature allows users to include customized text within offer tables that highlights the savings customers can enjoy, utilizing variables to dynamically represent discount details and enhance the effectiveness of promotions.
For example:
You have set 10% off on 10 qty. Your buyer has added 11 qty in the cart, then till 10 qty 10% off will be applied but 11th qty should pay 100% product amount.
Add Text
Range text (Except last slab)
→ This feature allows users to input any text within a table when creating an offer.
→ For instance, if a user wants to offer a 5% discount on a specific quantity of items, or they want to display text like “Get 5% off”, they can do so within this range text field.
→ Users can include variables within the text, such as {{percentage}}, to dynamically display values. For example, if they enter “Get {{percentage}} off”, and set the percentage as 5%, it will display as “Get 5% off”.
In summary, this feature provides flexibility in customizing the text displayed within offer tables, allowing for dynamic content generation based on the specified parameters and variables.
Last range text
The “Last Range Text” feature is similar to the “Range Text” feature described earlier but with a slight difference. Here’s an explanation:
Last Range Text
→ This feature allows users to customize the text within a table for creating offers, specifically for the last slab or range of values.
→ Like the Range Text feature, users can input any text they desire.
→ However, in addition to the customizable text, users can also utilize variables to dynamically display values:
- {{from_value}}: This variable represents the starting value of the last slab.
- {{to_value}}: This variable represents the ending value of the last slab.
- {{percentage}}: This variable represents the percentage discount applied.
- {{amount}}: This variable represents the discount amount applied.
→ Users can incorporate these variables into their text to create dynamic messages based on the specific values of the last slab.
→ For example, if a user wants to display a message like “Get a discount of 10% on purchases between $100 and $200”, they can use the variables like this: “Get a {{percentage}} discount on purchases between {{from_value}} and {{to_value}}”
Apply to all products OR specific products
You have the flexibility to apply offers to either all products or specific products.
Final total
The final text is appearing below to the offer test where you can see how much you have to pay for the product going to be added in the cart after discount.
Apply to products
➝ You have the flexibility to apply offers to either all products, or specific products, or product with tag.
All Products: When you choose ‘All Products,’ the discount will be applied to all the store product.
Specific Products: For specific products, you can configure discounts. You can include or exclude products according to your preferences.
Add product with tag: By using product tags, you can streamline your discounting process, ensuring that only the tagged products are included in the promotional pricing.
Select customer
➝ When creating discount offers, you have the option to select specific customer groups to whom these discounts will apply. This way, only the chosen customers will receive the added discounts.
01. All Non-Login Customers: By selecting ‘All Non-Login Customers,’ all customers who have not logged in will be eligible for the discount.
02. All Login Customers: If you chose logged-in users, only customers who are logged in will be able to avail of the discount.
(Customer(s) added in the company will be excluded from here.)
03. Specific Customers: If you opt for ‘Specific Customers,’ you can choose particular customers who will qualify for the discount offers. In this case, not all customers will receive the discount offer.
Cart Value
➝ You have the option to set a discount based on the cart’s total value. You can specify both a minimum and a maximum amount for the cart value. When a customer’s cart reaches these specified amounts, a discount will be applied.
For example, if you set a $50 minimum value, customers will receive a discount when their cart value reaches $50 or more. Similarly, if you set both a $50 minimum and a $100 maximum, customers will be eligible for a discount when their cart value falls between $50 and $100.
Widget Position
➝ You can configure the placement of the discount widget where your offers are displayed. You have the option to position it either above the ‘Add to Cart’ button or below the ‘Add to Cart’ button. Additionally, you can choose custom positions for the widget.
Note on PDP
➝ You have the ability to include notes with customer names for specific and logged-in users. You can compose offer text and utilize the {Name_login} variable to incorporate dynamic values.
Total users
➝ This option is associated with specific customers. When you select specific customers for offers, the customer counts and names will be displayed in the ‘Total Users’ option.