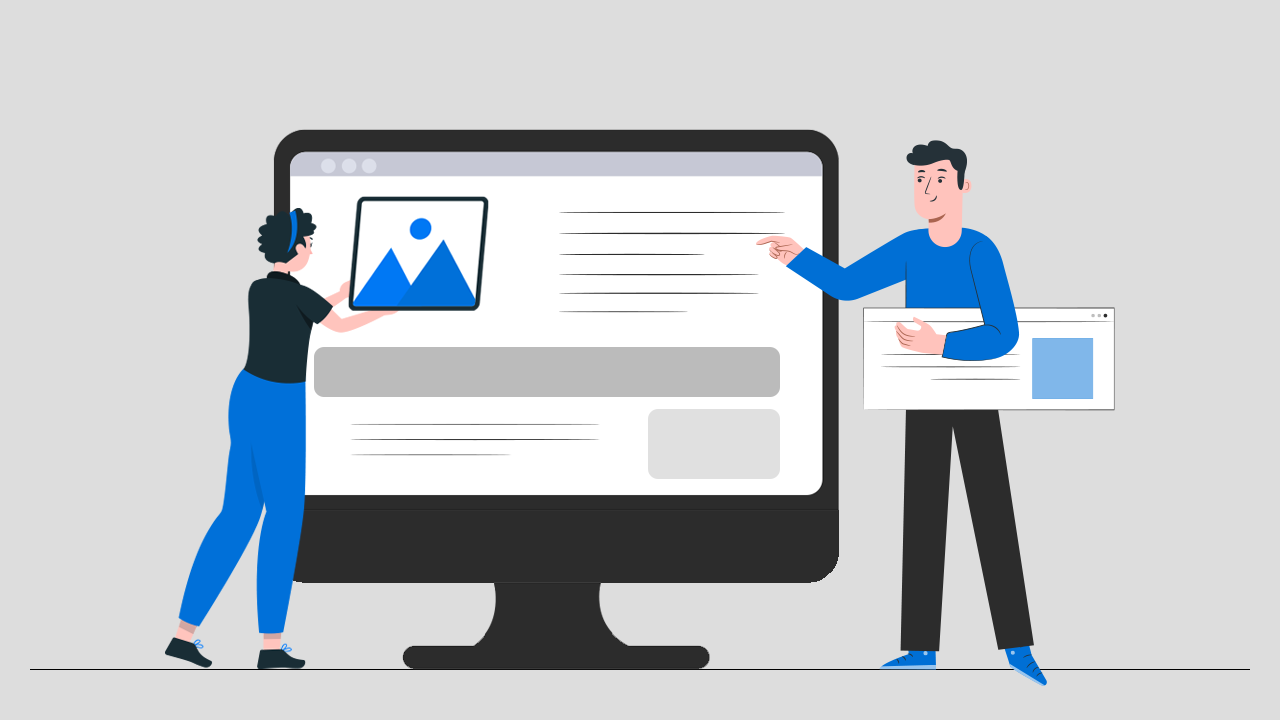
There is always something new in ‘new versions’ of Shopify themes, including bug fixes and new features. Update the Shopify theme, which can feel tricky, especially if it’s your first time. Choosing the right theme is key for your business, as it shapes the entire customer experience.
Your store’s design is dynamic – its appearance and functionality evolve with each theme you select and the customizations you apply.
Why it’s not possible to update shopify themes automatically?
Update Shopify themes automatically if no code changes or customizations have been made by you or any apps.
This is because automatic updates can overwrite custom code and remove your modifications. If you’ve made changes to the theme’s code or an app has altered it, you will need to manually update the theme to avoid losing your customizations.
How to Update Shopify Theme from the Theme Store?
Worried about losing your customizations when you update Shopify theme? Don’t worry!
In this guide, we will show you two simple methods to update and change Shopify theme without losing any of your customizations.
Using Shopify Themes Store
You may already be familiar with this method of updating themes for your Shopify store. If not, here are the steps to follow:
Step 1: Create a backup copy of your current theme.
- From your Shopify admin, go to Online Store > Themes.
- For the theme that you want to duplicate, click Actions > Duplicate.
This will create a new theme-backup of your current theme as shown below:
Step 2: Visit the Shopify Theme Store and log in.
Step 3: Search for your theme in the search box.
Step 4: On the search results page, click on the theme you are currently in.
Step 5: Click Add latest theme version button.
You can see the latest theme version is added to your theme library as shown below:
Step 6: Customize your Shopify theme using the theme editor. OR Copy the theme settings code from the current theme and add it to the new theme version.
- Open the theme settings file: Action > Edit Code.
- Scroll down to Config > Open settings_data.json.
Copy the entire code (from settings_data.json file of the current theme) and paste it on the settings_data.json file of the new theme version.
Step 7: You can test the new theme extensively and make sure everything works as expected.
Step 8: Once you’re ready, simply publish the new theme as the main theme.
This one can be quite a lengthy and confusing theme updating process for you. Let’s move to the easiest method that will help you to update your theme in just 2-3 minutes.
Using Shopify Theme Updater App
The Theme Updater App facilitates the update process by providing a quick and easy way to upgrade popular Shopify themes, without losing any of your configured theme settings.
With this method, you don’t need to visit the theme store every time to check for new updates or manually install them. It also saves you the hassle of redoing all your customizations from scratch.
If you’ve installed the Theme Updater App on your Shopify store, you can easily update your theme without losing your customizations. Let’s proceed with updating your theme.
Update Shopify Theme
Follow the Step by Step Instructions:
Step 1: Go to the Theme Updater App: Apps > Theme Updater.
Step 2: On the Dashboard, you can see if the theme updates are available or not.
Step 3: Click the Update button to update your theme.
The app will install an unpublished copy of the latest version of your theme.
Step 4: You should then preview and test the new unpublished theme thoroughly.
Step 5: When you have fully tested your store and you’re ready to go live with the new version, go to Online Store > Themes and click ‘Actions’ on the updated theme > Publish.
There can be some instances when your theme would not be registered. At that time, you would need to register it before you update it.
How to Change Your Shopify Theme: Switching to a New Theme
Do not wish to continue with your current theme? You can easily switch to another Shopify theme. Moreover, you can either select any theme from the Shopify store or upload and install any downloaded theme to your Shopify store.
Explore Shopify Themes for your Online Store
There are tons of amazing themes available in the Shopify theme store you can also browse new themes from your store.
Shopify offers a wide range of free eCommerce website templates, helping millions of small businesses avoid high upfront costs.
Explore these fantastic themes and add the one that best fits your store’s needs. Here are some of the top free Shopify themes available for your store:
- Dawn theme
- Debut theme
- Brooklyn theme
- Minimal theme
- Supply theme
- Narrative theme
- Express theme
- Venture theme
- Boundless theme
- Simple theme
Amongst the above-listed themes, the Dawn Shopify theme is the only free OS 2.0 theme in the Shopify theme store. There are many other Shopify 2.0 themes in the theme store you may like to check.
Change the Current Shopify Theme
Now let’s see how you can change the current theme of your Shopify store.
Follow the Step by Step Instructions:
Step 1: Log in to your store and visit the Shopify theme store.
Step 2: Select the new theme you want to add to your store.
Step 3: Click the Try theme button on the new theme page.
The new theme will be added to the theme library of your store as shown below:
Step 4: Click on the Customize button to customize the newly added theme using the theme editor.
Step 5: Test the new theme using the built-in Shopify theme preview tool.
Step 6: After all the customization is done perfectly, you can click on the Action > Publish button to publish it to your Shopify store.
Ensure these key points to avoid issues with your new theme’s outcome.
- How does the mobile version look?
- Does your logo look right?
- Does the content fit properly?
- Have you done the manual changes to the new theme files such as custom CSS, Images, or HTML / Liquid (that you’ve made in the old theme)?
- Do the Shopify apps work well with your new theme?
- Have you changed the style of the Shopify apps that are added to your store (optional)?
Wrapping Up!
Fortunately, updating your Shopify theme is easier than it seems. With options to update through the theme store or the theme updater App, you can choose the method that suits you best for an update process.
I hope this guide on updating your Shopify theme was helpful. If you need further assistance, feel free to reach out—we’re here to help!

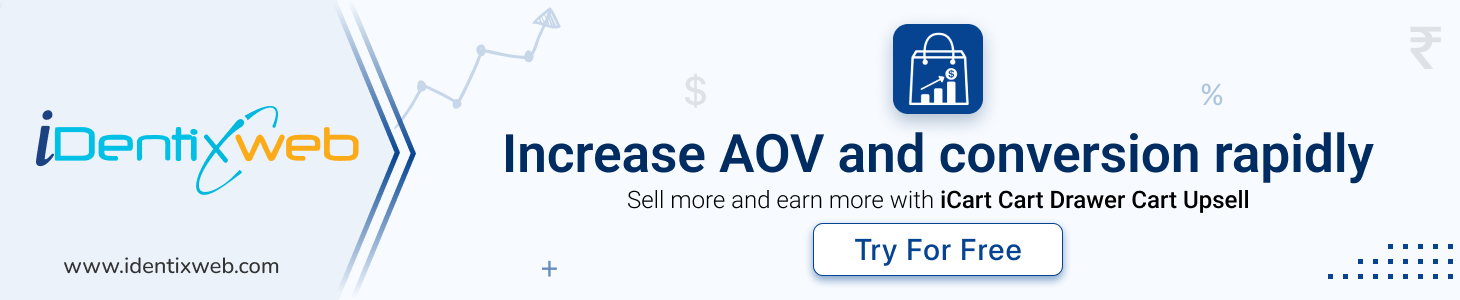
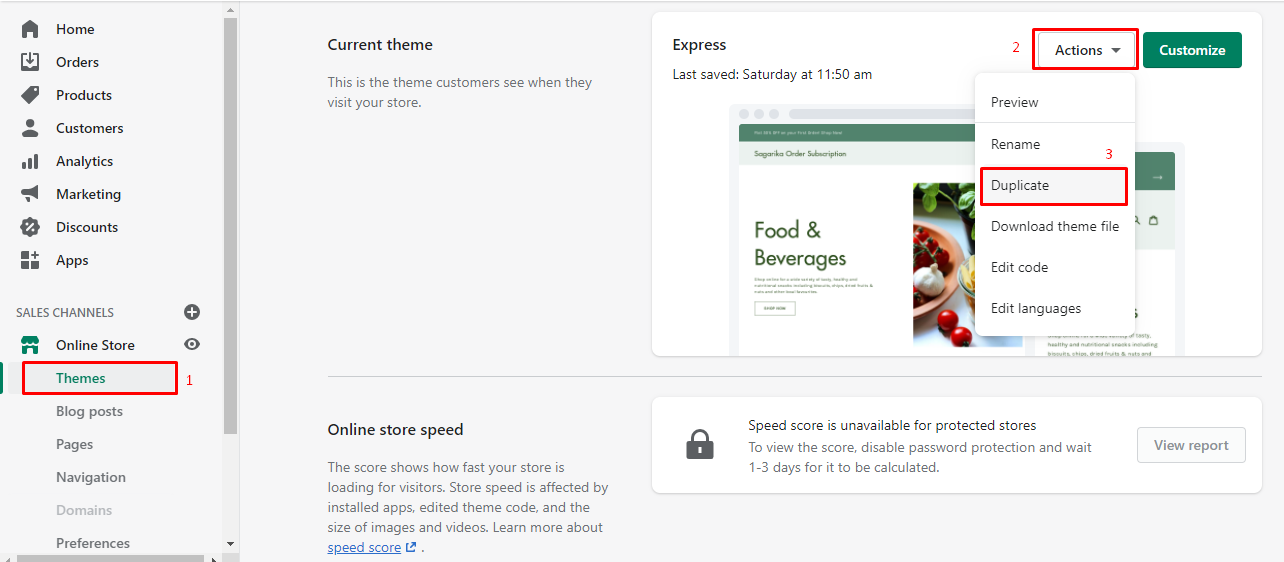
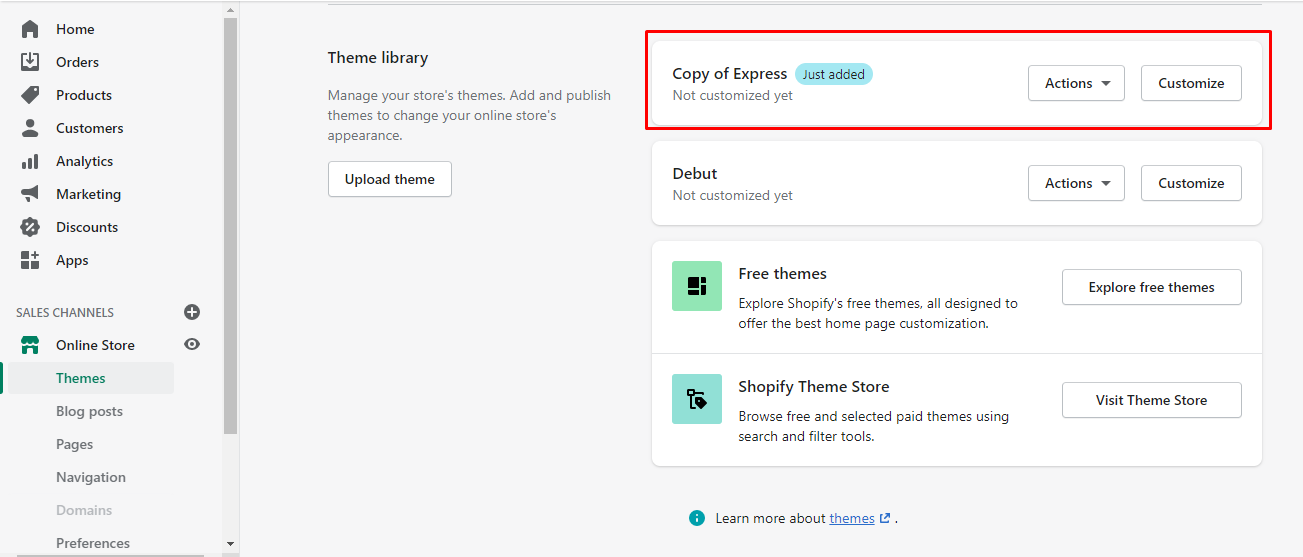
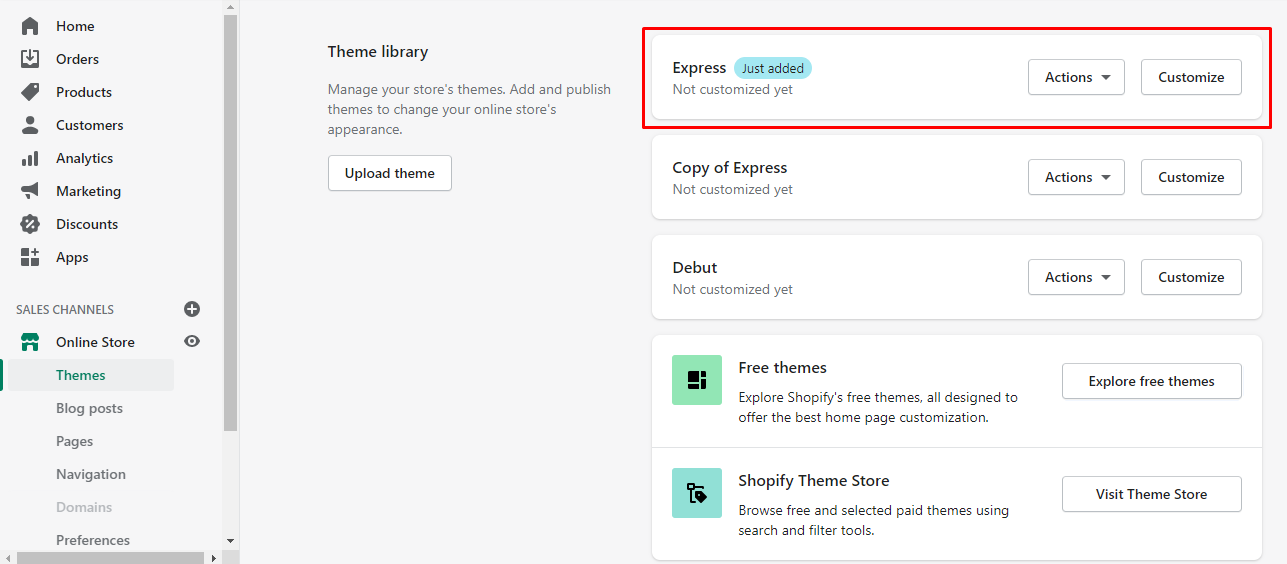
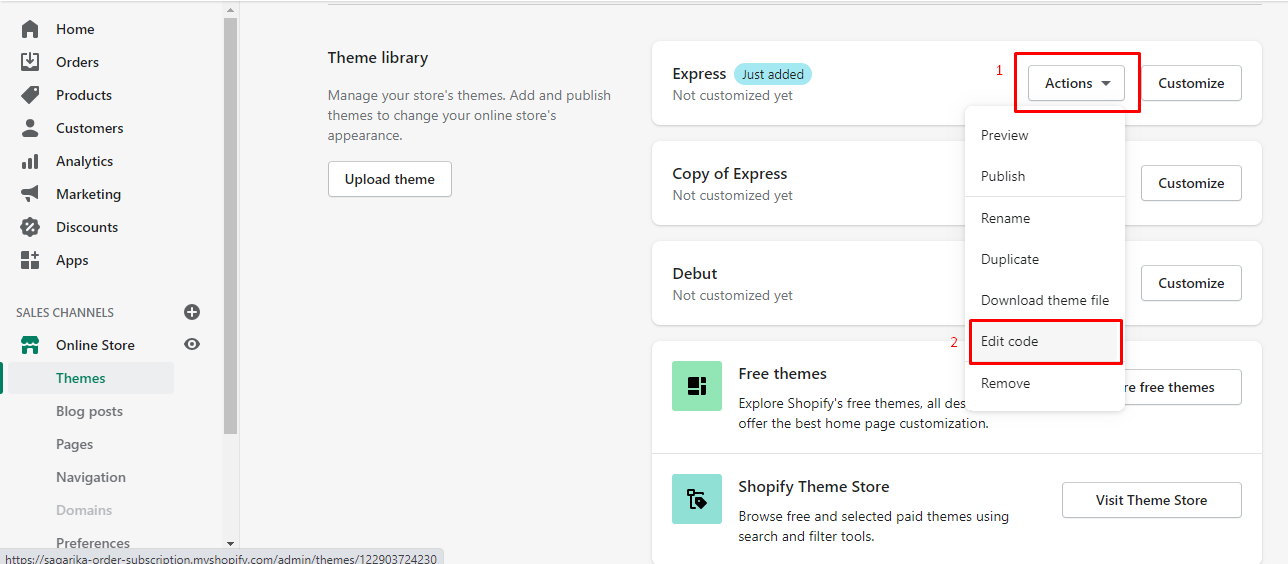
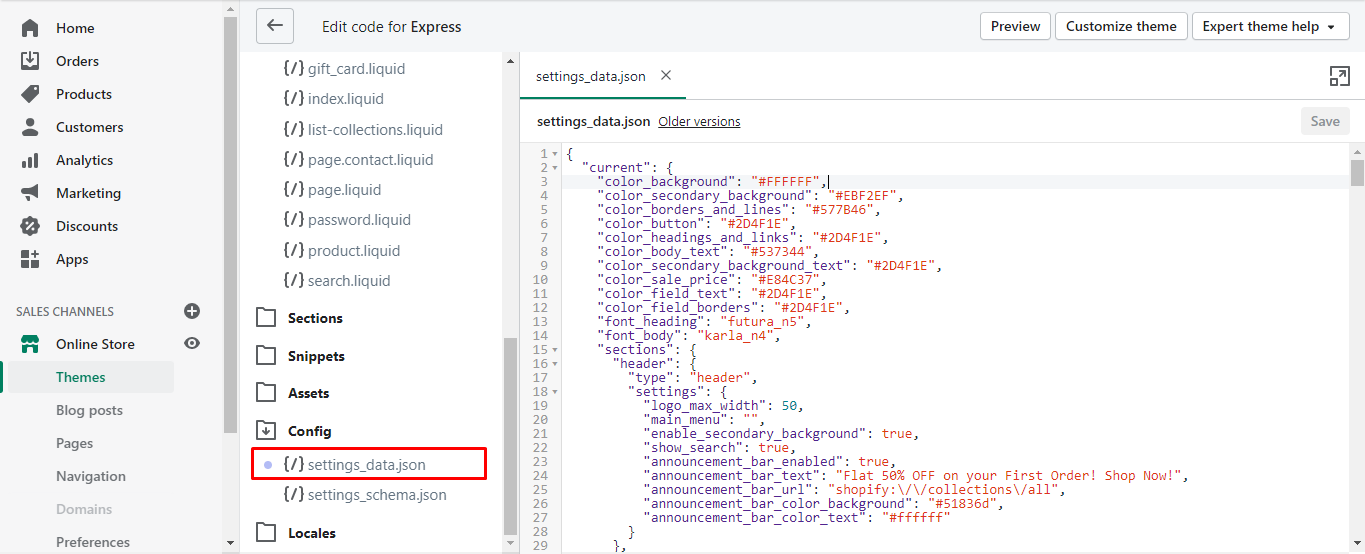
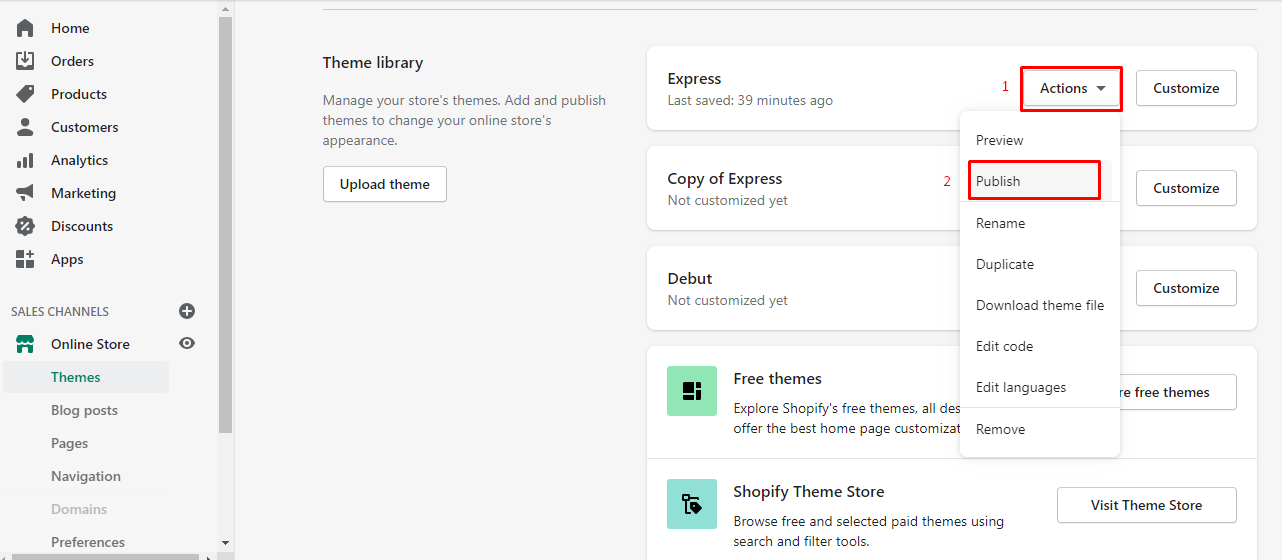
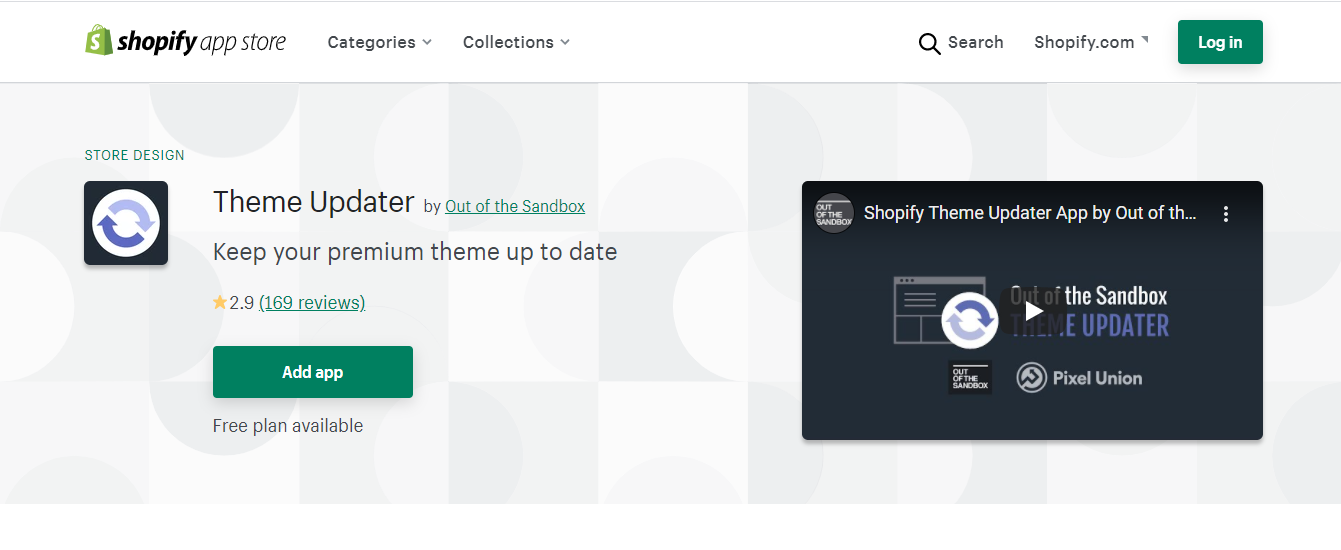
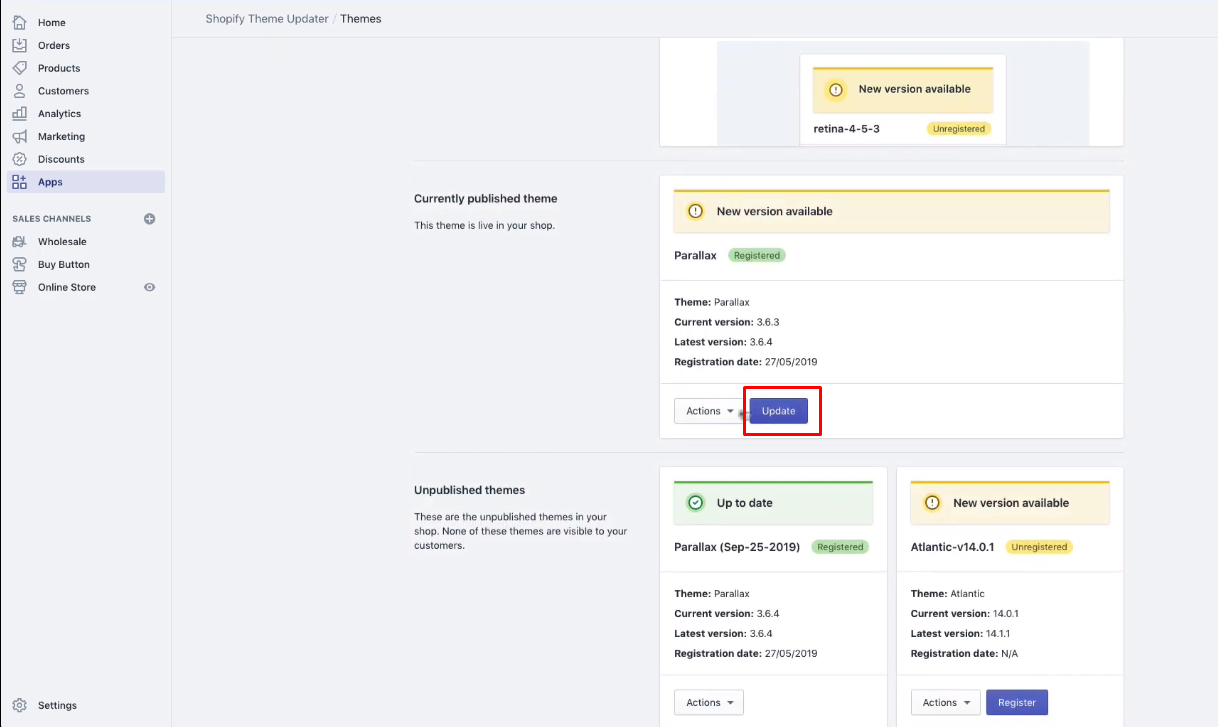
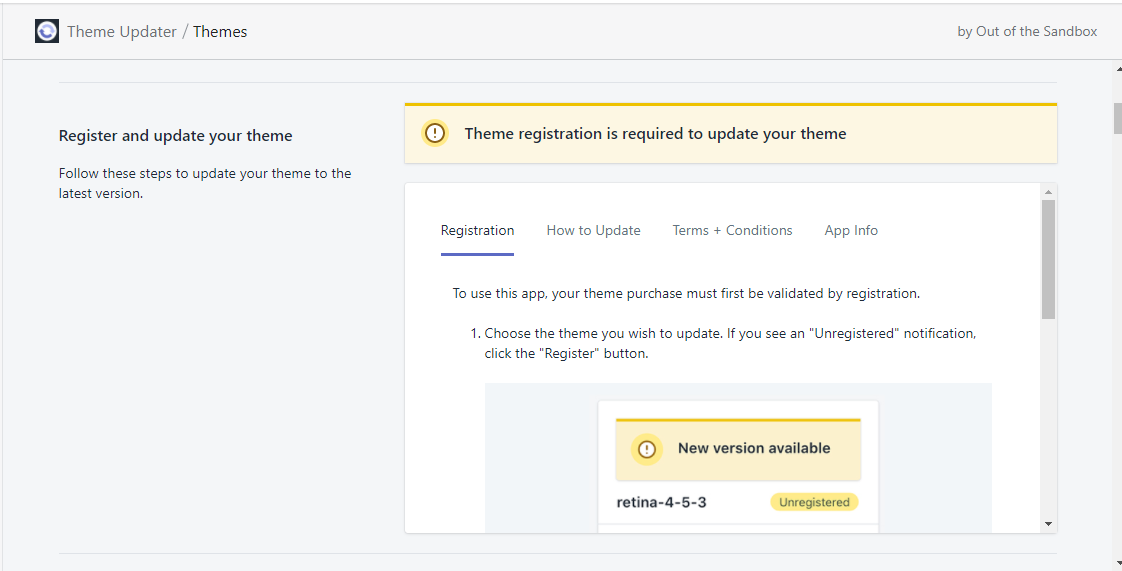
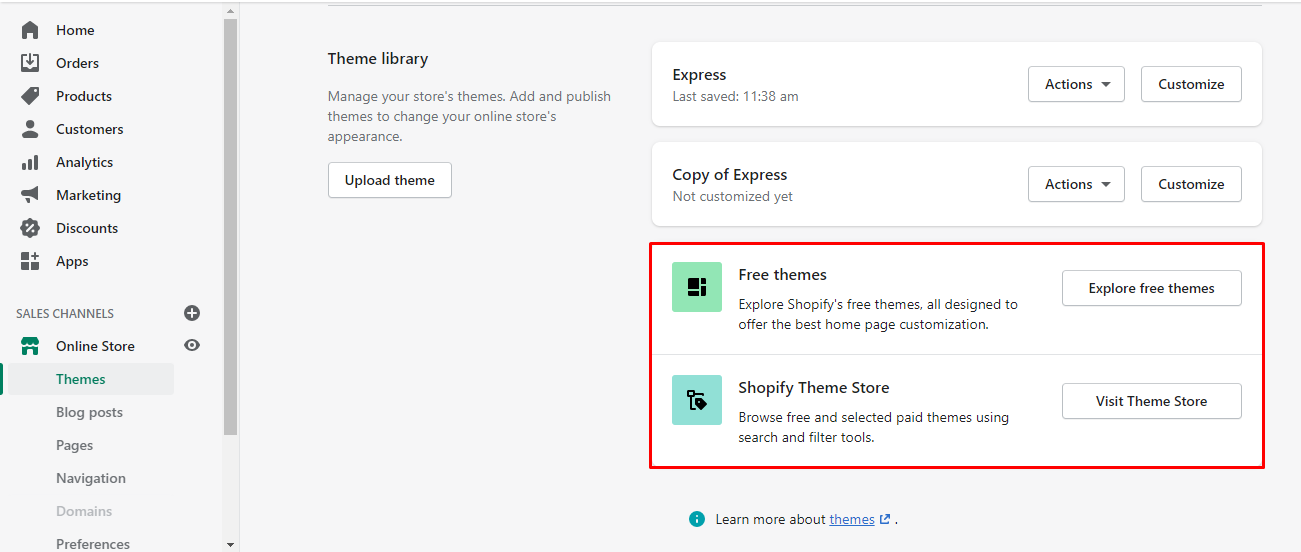
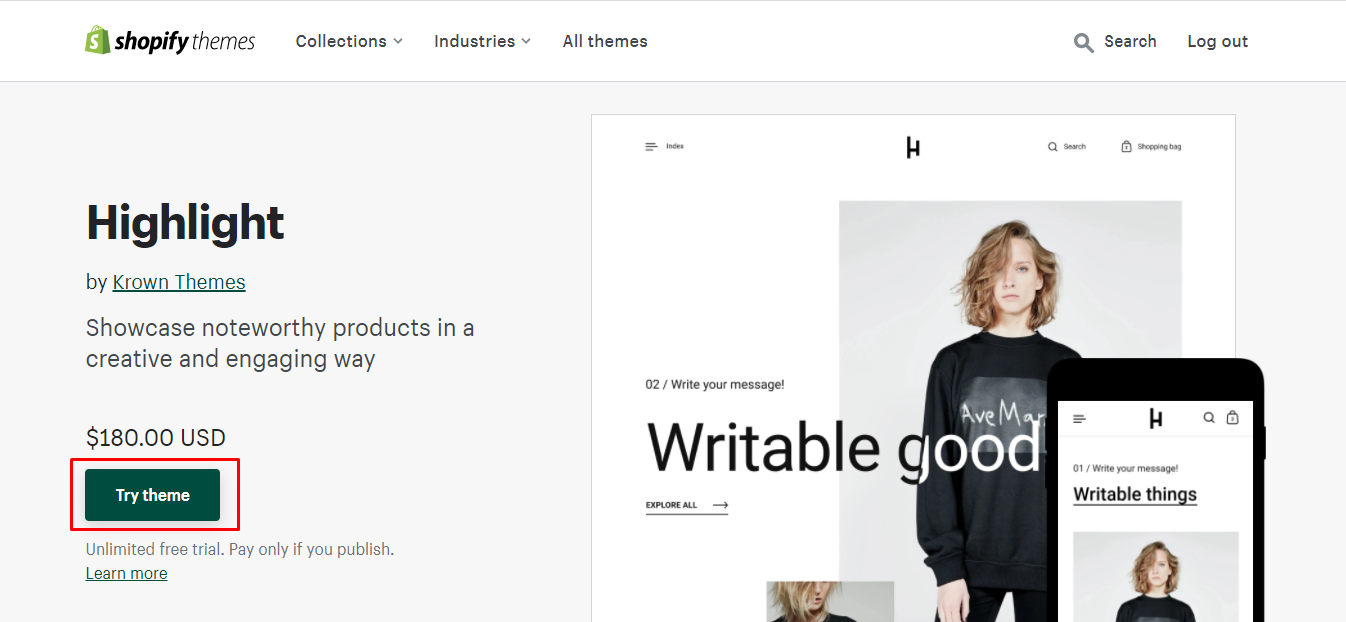
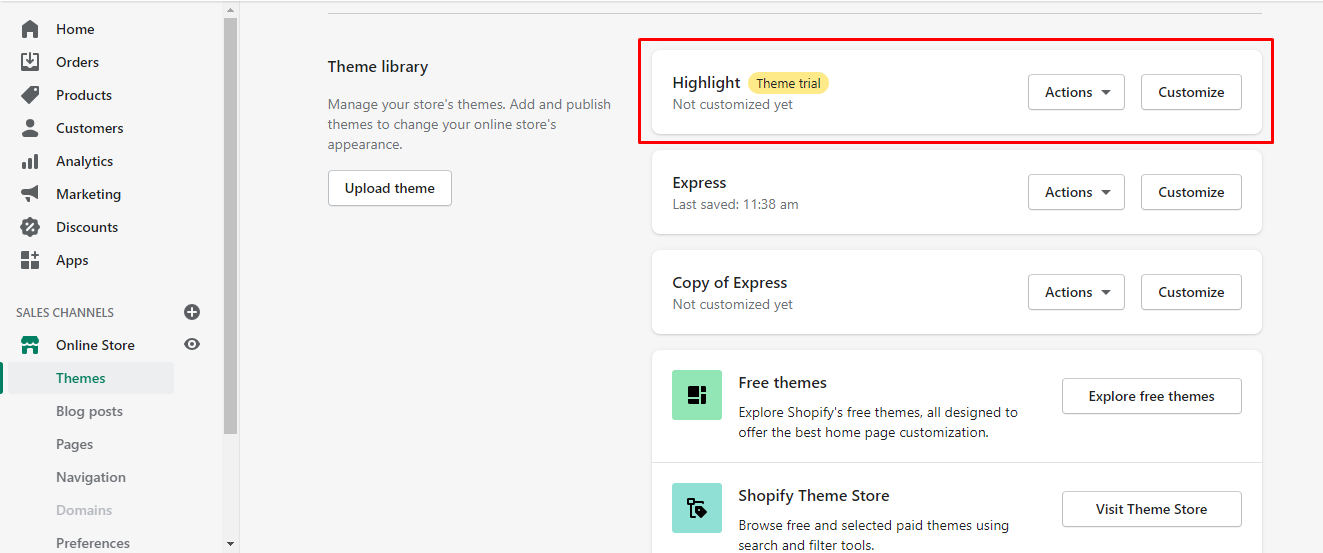






Hi Sagarika,
Great article. However I’d like to point something out. If someone uses a Theme that is not 2.0, overwriting only the settings_data.json file should do the “trick”. But with 2.0 themes anyone who wishes to keep all changes (not just theme style ones) should also overwrite the other .json files as well. For example the index.json, product.json, collection.json, list-collections.json etc. because whenever a merchant or developer makes a change on the shop admin interface, these settings are now saved to separate .json files.
I just tested this with Dawn, upgrading from 2.5 to 3.0 and not wishing to re-customize manually everything, that’s so counterproductive. Upgrading possibilities also depend on how heavily modified is a Theme, as stated out in the Shopify documentation. Hope this helps others, too to understand the process better.
Have a nice day!
Thank you so much, Emoke. This input is really valuable! Keep sharing 😊
You’re welcome. Your articles are very detailed and well illustrated, so really helpful for the community. Thank you for letting me add a side note to contribute to the knowledgebase 🙂
Most welcome!😊