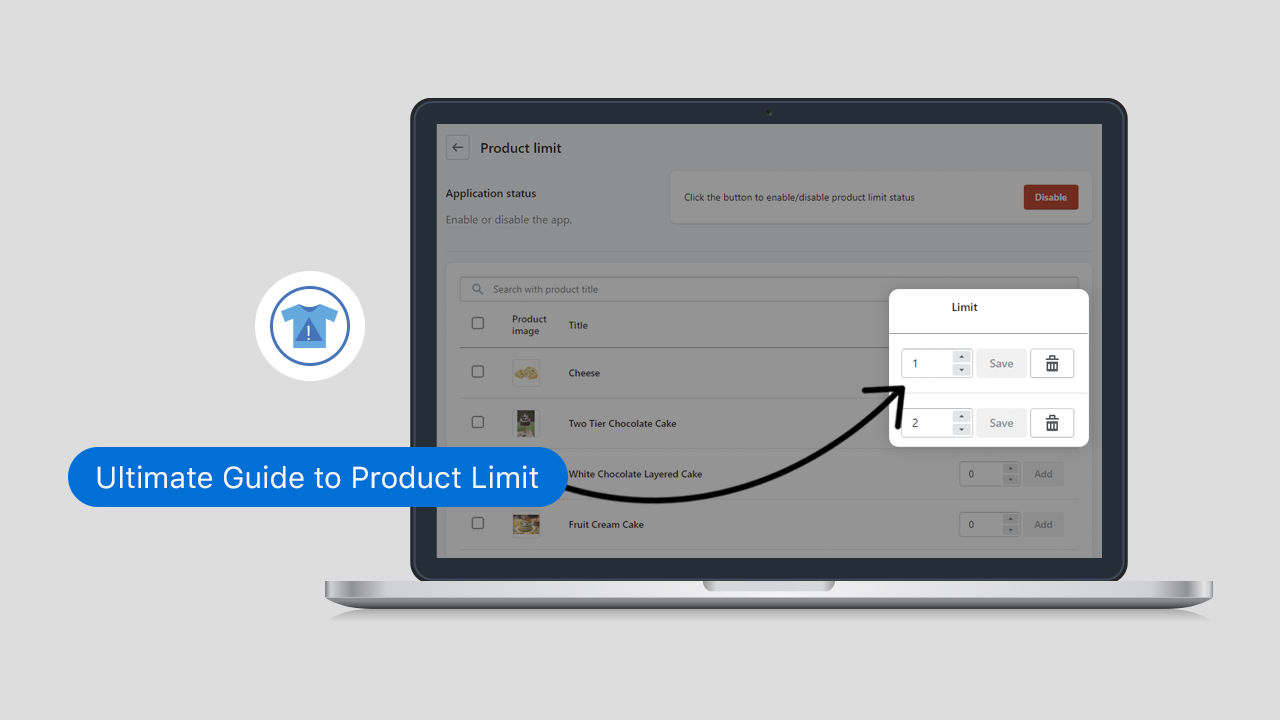
Introduction
So finally you have planned to install the Product Limit add-on in your store, right? So here is the complete step-by-step guide for you to get started with the product limit add-on. Before diving into the topic let’s get a quick overview of the product limit add-on.
Product limit add-on allows your customers to purchase a limited quantity of products based on the limit that you set. Right to each product, the product limit option will be displayed to set the limit number of that product. Your store may have multiple products and you want to limit specific products for your customers each day. So, in this case, the Product Limit add-on helps you.
Follow the below steps to install the product limit add-on in your store:
Step 1: From your store, open the Stellar Delivery Date & Pickup app and click on the “Add-ons” button. So on this page, you will get the list of the add-ons. Find out the Product limit add-on and click on the “Install” button of the corresponding button as shown below.
Step 2: Now click on the “Approve subscription” button as shown below.
To get a more clear picture of the above explanation you can watch the below video:
So finally the Product Limit add-on is installed in your store. To enable the Product Limit add-on, go to Settings > Product Limit and click on the “Enable” button.
You can access the Product Limit page from 2 places. One from Settings > Settings > Product Limit as shown below.
Another place is directly from Settings > Product Limit as shown below.
How does the Product Limit add-on work?
Merchant side
You can set the limit for products that your customers can buy. For example, you have added the limit 5 on the product “Shirt”. So now it will set the quantity limit of this product to 5 for all days until you update the limit.
Customer side
Now if a customer comes and buys 2 shirts, this data will be saved in the database. So now only 3 shirts are available for the customers. Now if another customer comes and orders 4 shirts then out of stock will be shown to the customer and the checkout button will be disabled as the product limit is only 5 out of which 2 products are already sold out. So this is how the Product Limit add-on works.
This product limit works on a daily basis (per day). It compares the products based on customers’ orders on the selected delivery date with the database and the limit that you have added.
Note: This add-on is not supported with the Product Calendar add-on and the Order Limit add-on.
Edit/delete limit from the product
If you want to edit/update the product limit of a specific product then you can change it using the same field from where you have added the limit. Similarly, you can delete the limit of a specific product using the delete button as shown below:
Conclusion
I hope this guide was helpful. If you have any queries regarding this add-on you can contact our support team by using the live chat button on the bottom right corner or you can leave comments below.


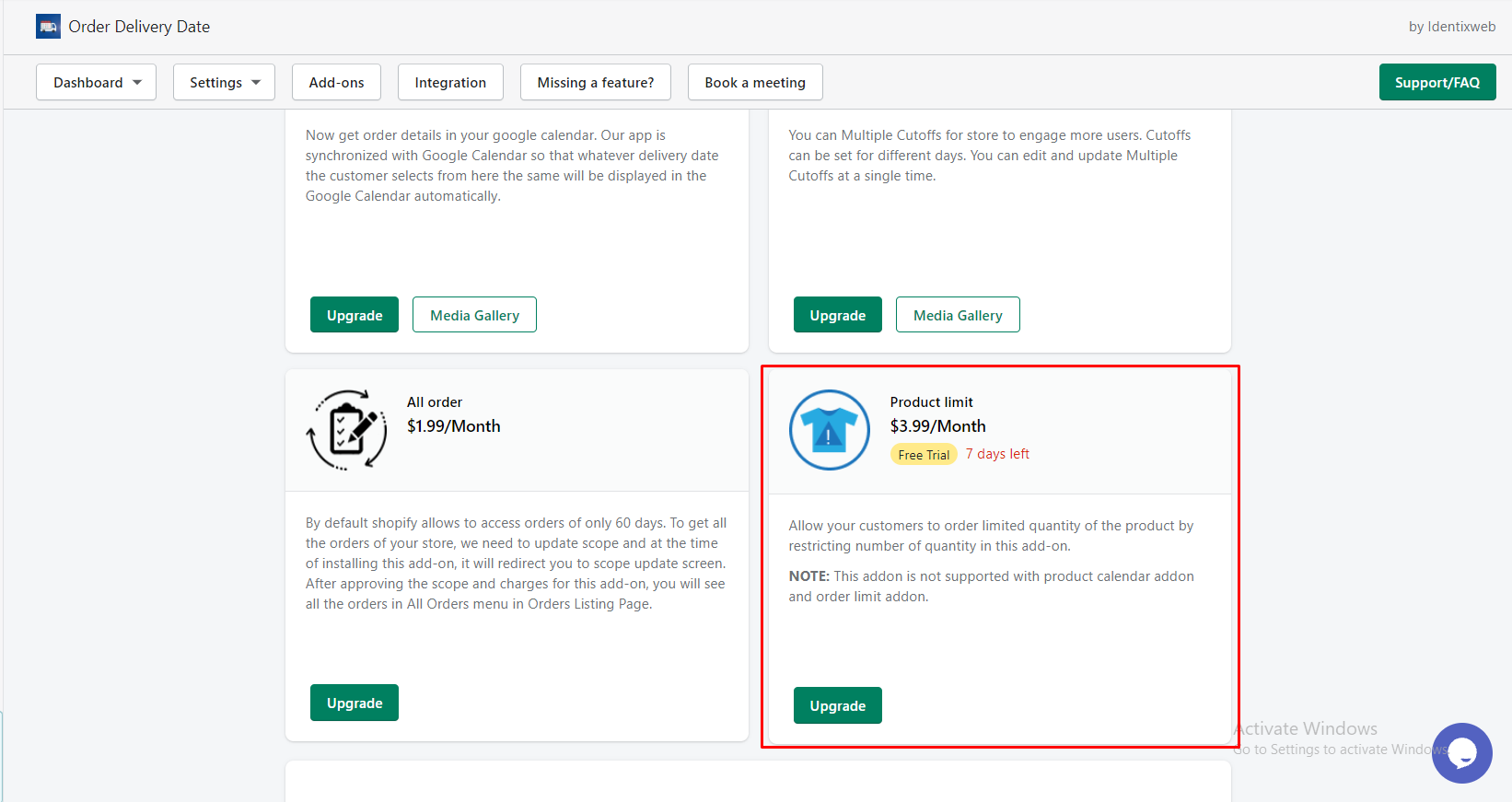
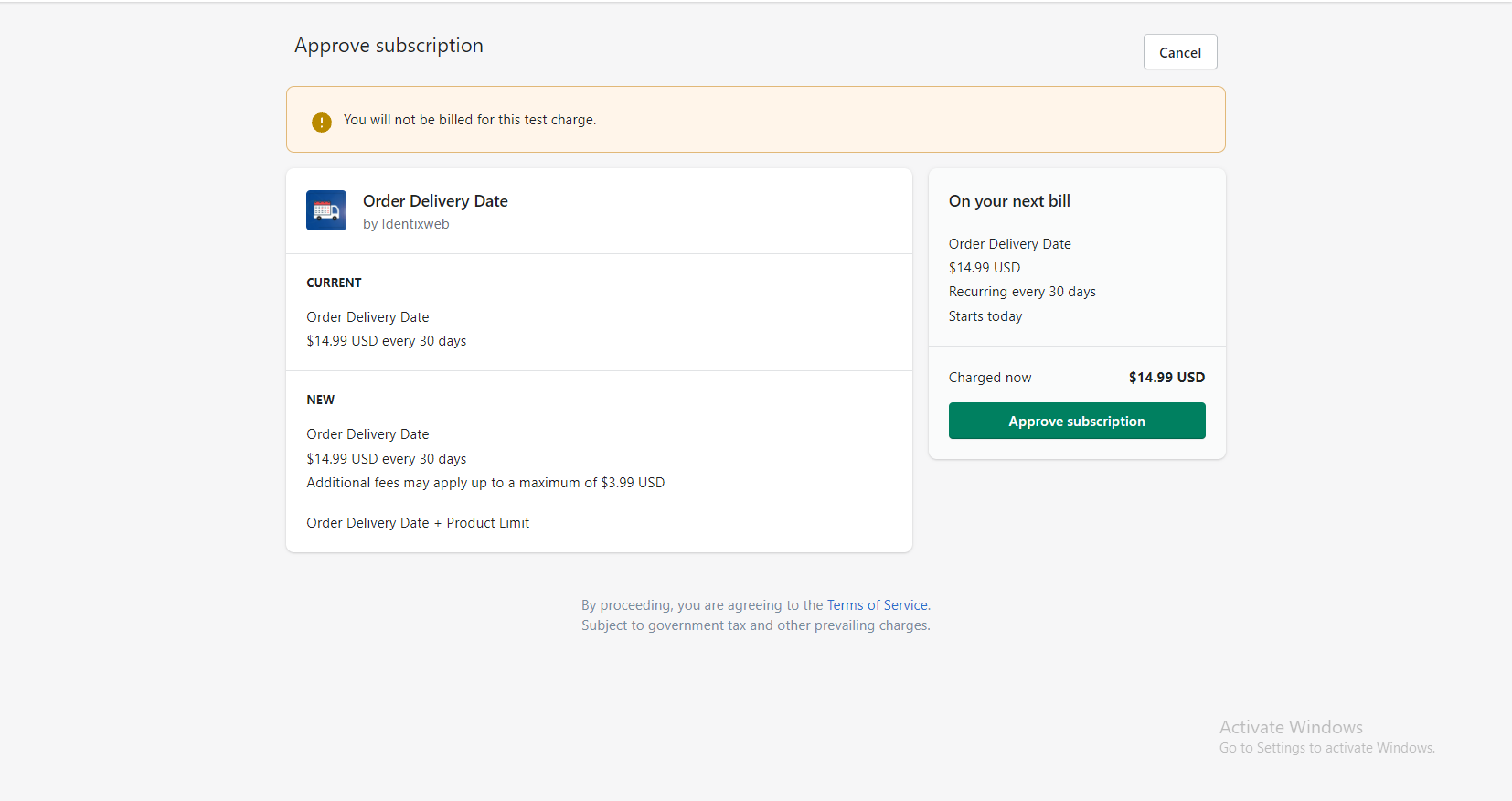
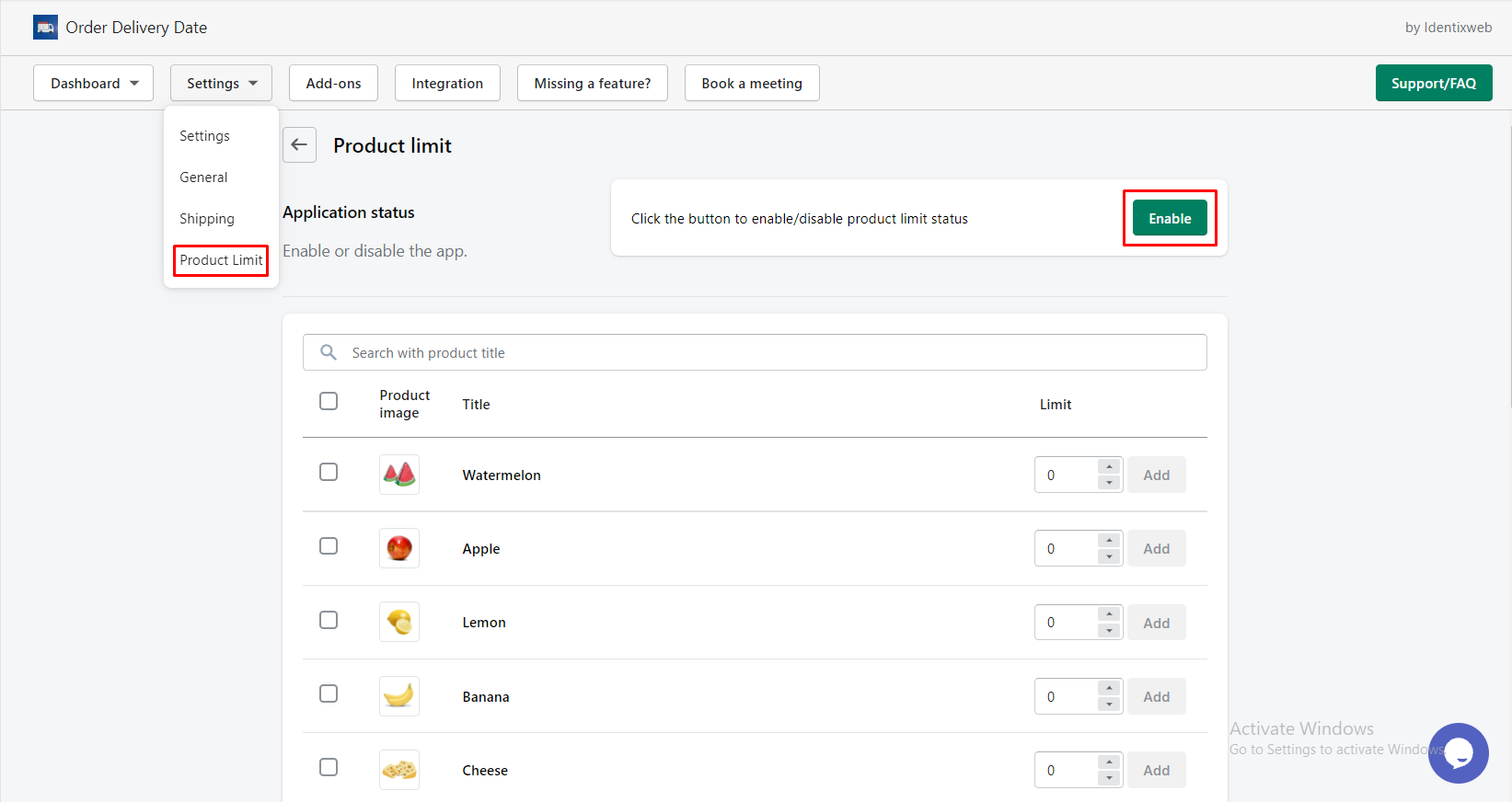
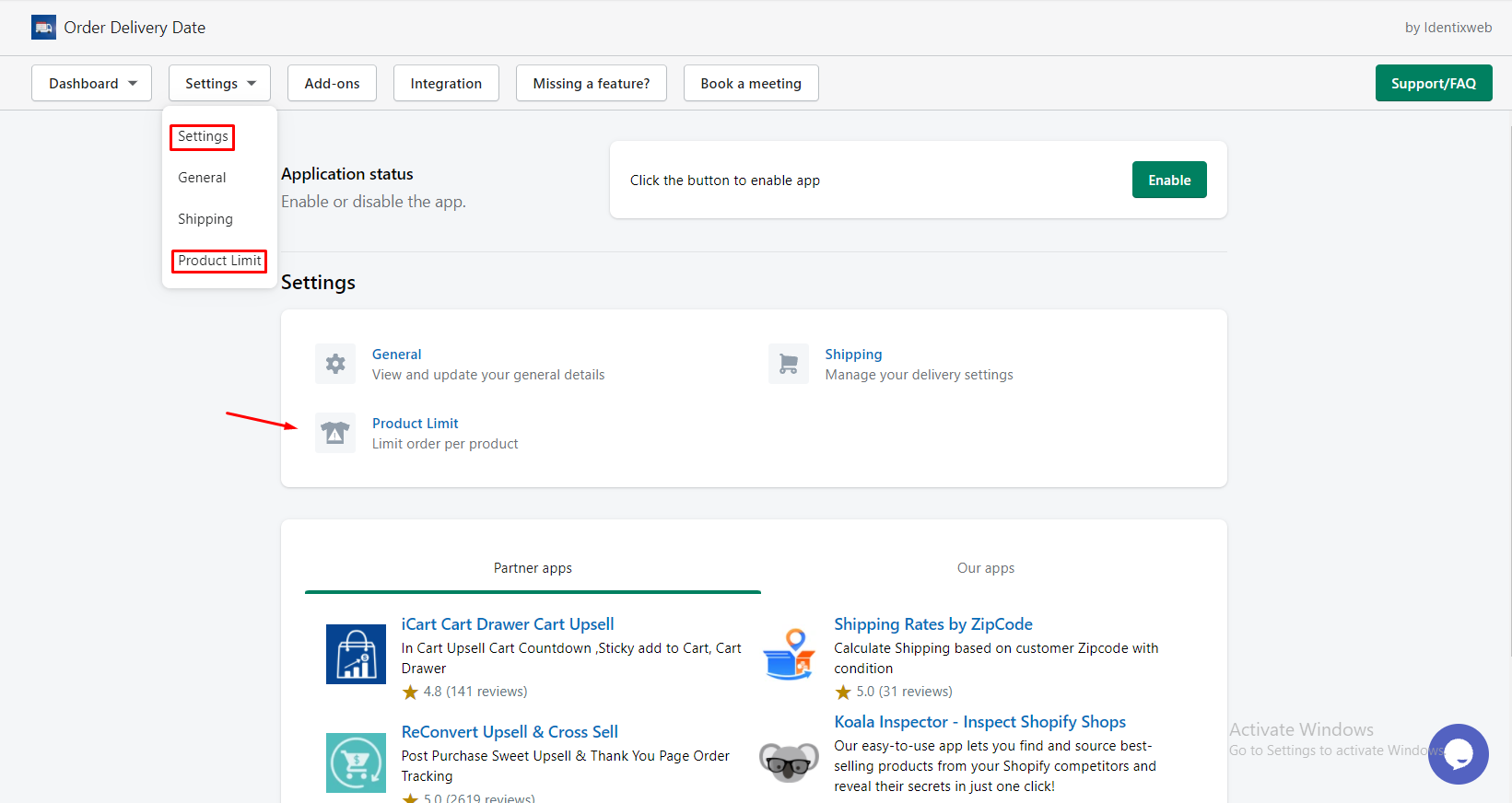
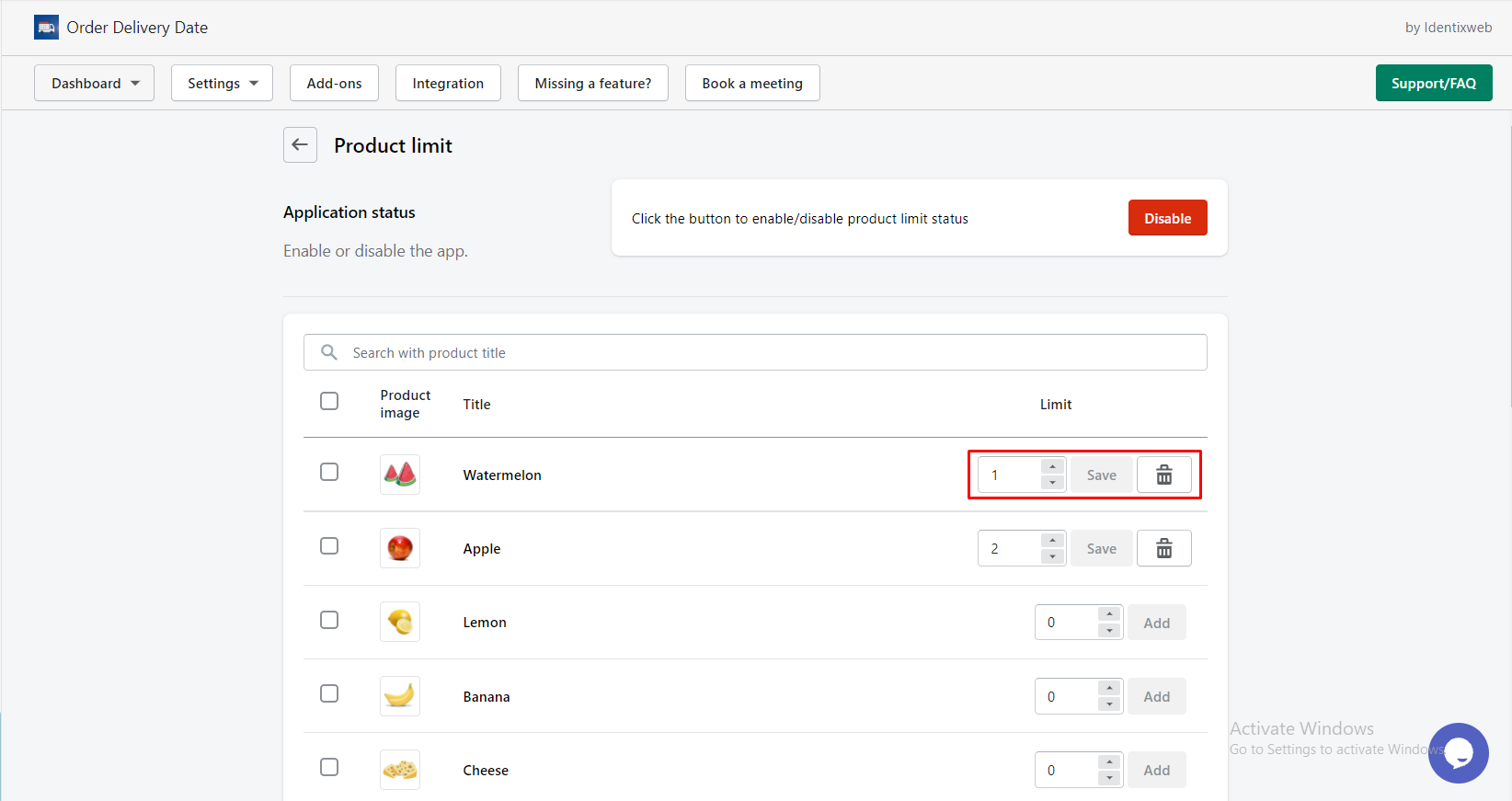






About the author
Sajini Annie John
Meet Sajini, a seasoned technical content writer with a passion for e-commerce and expertise in Shopify. She is committed to helping online businesses to thrive through the power of well-crafted content.